Если вы установите больше приложений или программ в Windows, вам будет сложно прочитать все уведомления, и вам придется настроить уведомления для каждого приложения и выбрать, какой тип уведомлений вы хотите получать, вместо того, чтобы получать каждое уведомление по отдельности.
Настройка уведомлений в Windows
Вы можете получить доступ к настройкам уведомлений из стандартных настроек системы и настроить уведомления для различных приложений, установленных на вашем ПК или ноутбуке с Windows. Чтобы настроить уведомления в вашей системе, выполните следующую пошаговую процедуру:
Шаг 1: Зайдите в стандартные настройки системы из меню «Пуск» и нажмите « Система чтобы открыть настройки системы:
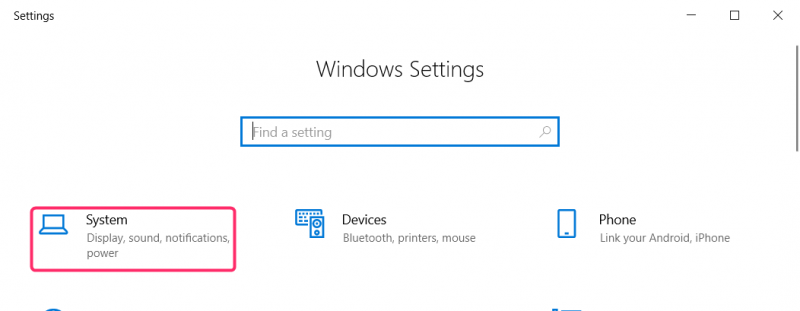
Центр действий Windows также хранит все уведомления от различных приложений, установленных в системе. Мы также можем открыть настройки уведомлений через центр действий. Нажмите на Центр событий в правом нижнем углу экрана Windows и нажмите Управление уведомлениями в правом верхнем углу домашней страницы Центра действий:
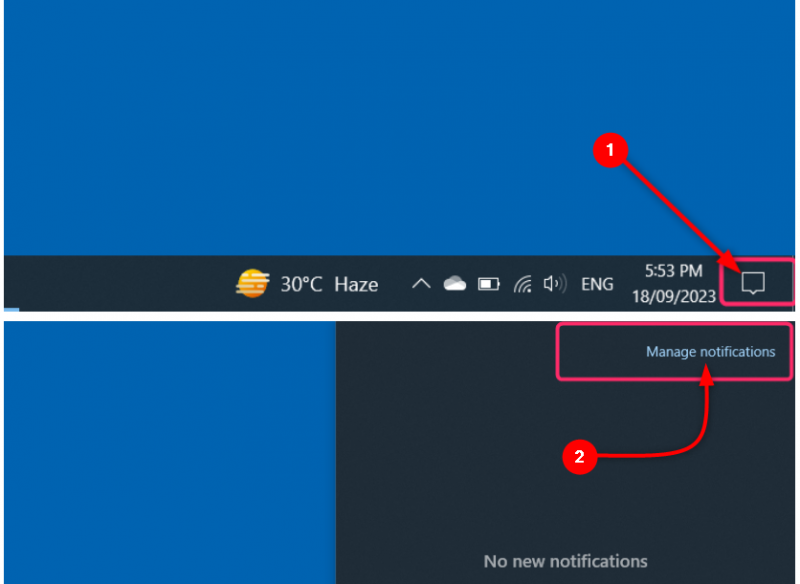
Шаг 2: В настройках системы нажмите на Уведомления и действия из левой колонки. В правом столбце установите галочки под разными действиями:
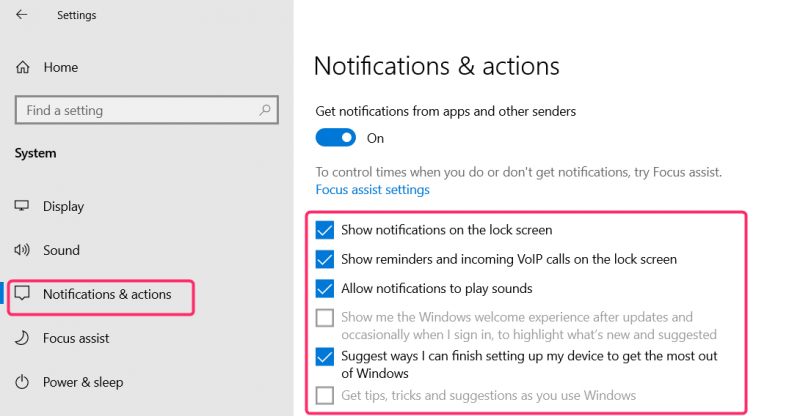
Настройте уведомления приложений
Чтобы настроить уведомления для каждого приложения, перейдите в раздел Уведомления и действия из стандартных настроек системы, как указано в предыдущем разделе.
Прокрутите вниз до приложений и используйте переключатель рядом с названием каждого приложения, чтобы полностью отключить или включить уведомление от приложения:
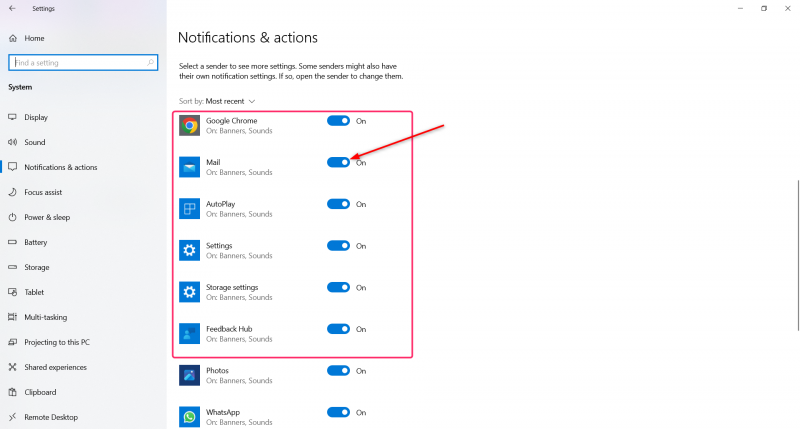
Чтобы настроить дополнительные параметры уведомлений для приложения, щелкните имя приложения и выберите, показывать ли баннер уведомлений или нет, а также показывать ли уведомление из приложения в центре действий или нет. Выберите количество уведомлений, которые будут отображаться в центре действий, и выберите приоритет уведомления, которое будет отображаться в центре действий: «Сверху», «Высокий» или «Обычный».
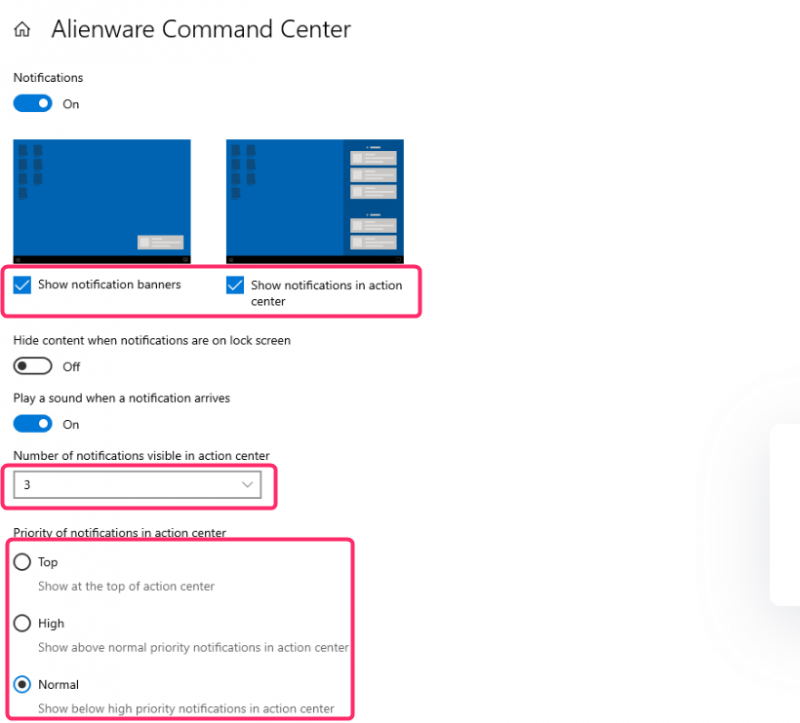
Помощь в фокусировке
Функция фокусировки помогает вам видеть и слышать уведомления от определенных приложений по вашему выбору. Уведомления из других приложений будут поступать в центр действий, где вы сможете просмотреть их в любое время. Выполните следующие шаги, чтобы открыть помощник фокусировки.
Шаг 1: Заходим в стандартные настройки системы и выбираем Система :
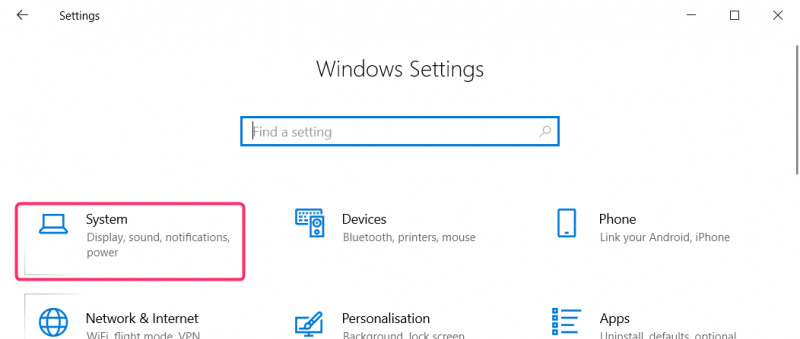
Шаг 2: В настройках системы нажмите на кнопку Помощь в фокусировке из меню левой колонки:
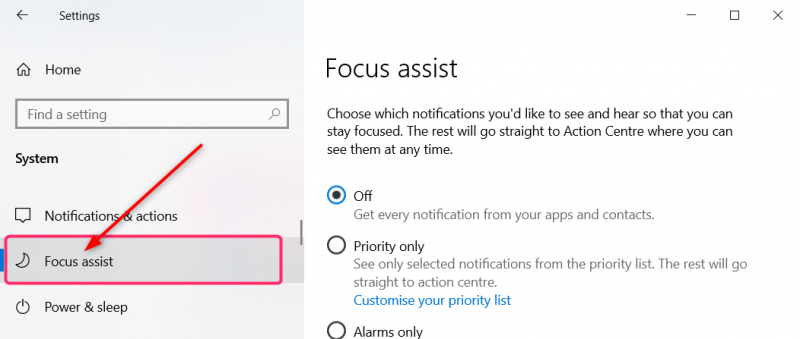
Вы также можете открыть функцию фокусировки из Уведомления и действия настройки. Откройте настройки уведомлений и действий, как указано выше, и нажмите Настройки помощи при фокусировке под Уведомления :
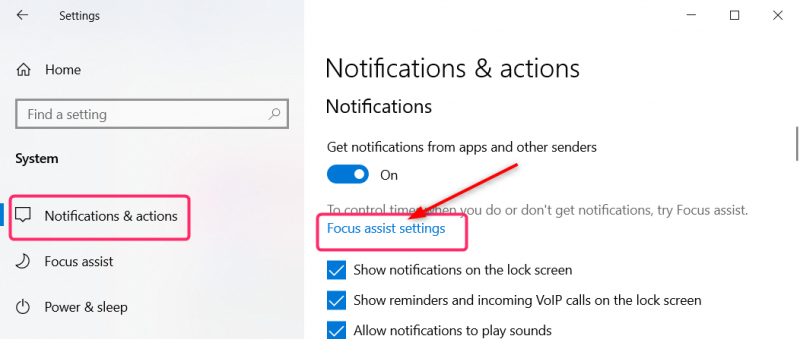
Шаг 3: В Помощь в фокусировке Настройки, которые вы можете настроить и управлять временем и вашими действиями, во время которых вы не хотите получать никаких уведомлений, а также управлять приоритетом уведомлений, которые вы хотели бы получать от конкретных приложений. Все остальные уведомления будут отправлены напрямую в центр действий, где вы сможете увидеть их в любой момент:
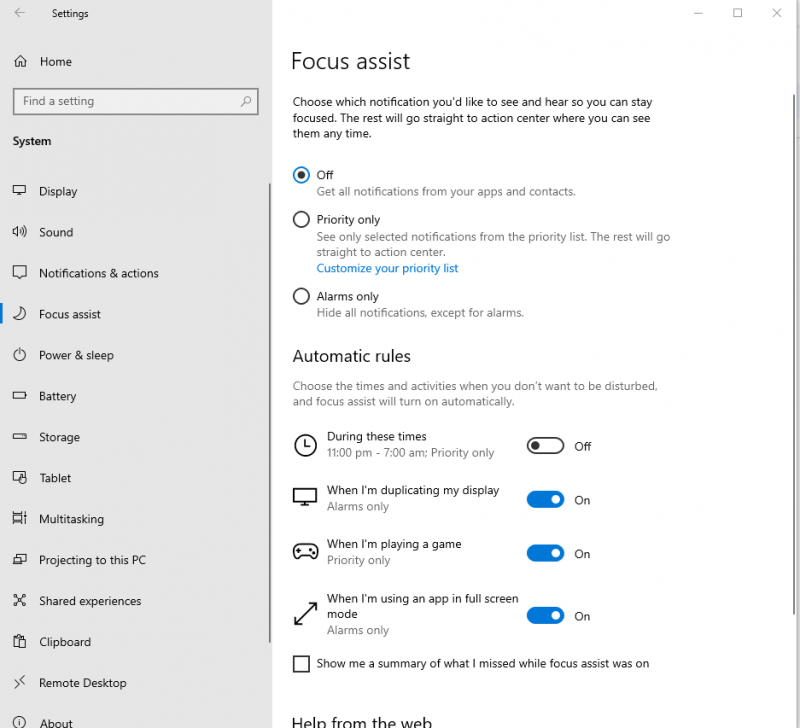
Заключение
Центр действий Windows сохраняет все уведомления от всех приложений, установленных в системе. При установке большего количества приложений вы будете получать больше уведомлений в центре действий. Помощник фокусировки позволяет вам установить часы и действия, в течение которых вы хотите получать уведомления, а также управлять уведомлениями только из определенных приложений.