Способ №01: Использование Cygwin
Первый способ установки операционной системы Windows 11 — с помощью инструмента Cygwin. В рамках нашего первого метода мы покажем вам способ установки ansible в операционной системе Windows 11 с использованием среды Cygwin. Вы можете открыть любой из ваших любимых браузеров и найти загрузку «Cygwin». Он может представить вам официальный веб-сайт, откуда вы можете загрузить его в свою систему. Файл «exe» Cygwin будет иметь имя «setup-x86_64.exe». Сохраните его, когда появится диалоговое окно загрузки, подобное изображенному ниже.

Установочный файл будет загружен через несколько секунд в вашей операционной системе Windows 11. Теперь, чтобы установить среду Cygwin, щелкните правой кнопкой мыши установочный файл и выберите «Запуск от имени администратора», чтобы начать процесс установки.
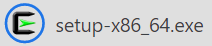
Окно установки под названием «Cygwin Setup» ниже может появиться на экране вашего рабочего стола, сообщая вам о его выпуске. Если настройка установки и ее информация кажутся вам возможными, продолжите настройку с помощью кнопки «Далее», указанной внизу.
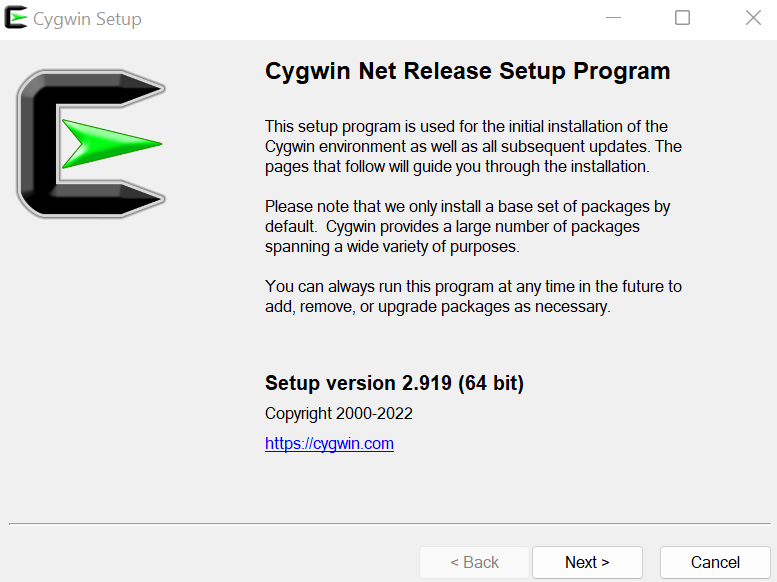
Теперь пришло время выбрать тип установки для среды Cygwin. В окне настройки Cygwin отображаются три варианта на выбор. Первый вариант означает, что вы можете установить его из Интернета с помощью браузера, а загруженные файлы будут сохранены в вашей локальной системе. Мы предлагаем использовать первый вариант, так как вместе с ним будут установлены все необходимые утилиты. Второй вариант позволит вам загрузить Cygwin без его установки. Последний вариант будет полезен, когда у вас есть загруженный «exe»-файл Cygwin в вашей локальной системе, и вам просто нужно его настроить.
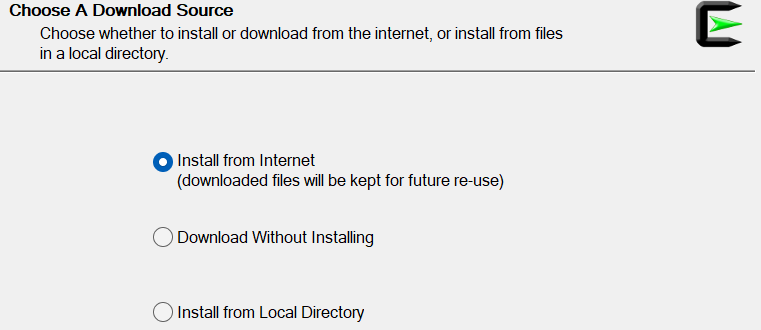
Следующим шагом будет выбор корневой папки, в которую вы будете устанавливать среду Cygwin в операционной системе Windows 11. Хотя программа установки предоставляет вам папку по умолчанию для установки на диск C, вы также можете изменить ее с помощью кнопки «Обзор». Затем вам будет предложено установить среду Cygwin для всех пользователей вашей операционной системы Windows 11 или просто установить ее только для себя. Программа установки будет рекомендовать вам установить его для всех, выбрав первый вариант. Вы можете видеть, что мы выбрали опцию «Все пользователи», чтобы продолжить установку для всех пользователей, которые у нас есть в нашей операционной системе Windows 11. Чтобы двигаться вперед, нажмите кнопку «Далее» из списка кнопок ниже.
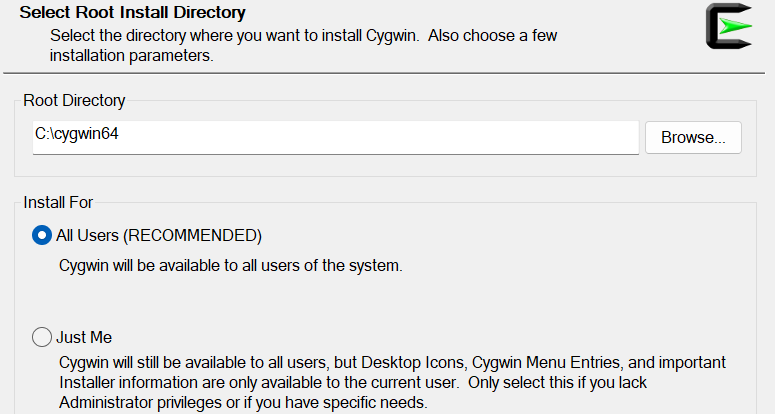
Теперь вы должны добавить путь к локальному каталогу пакетов текущего вошедшего в систему пользователя для установки в него Cygwin. Для этого у нас есть кнопка «Обзор» в этом окне. Вы можете использовать эту кнопку, чтобы продолжить. Теперь перейдите к следующему шагу с помощью доступной кнопки «Далее».
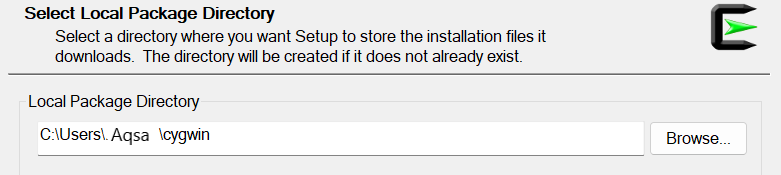
Теперь вы должны выбрать подключение к Интернету, которое необходимо для подключения, из доступных параметров в этом мастере настройки. Рекомендуется использовать опцию «Прямое подключение» после нажатия кнопки «Далее» на этом шаге мастера настройки.
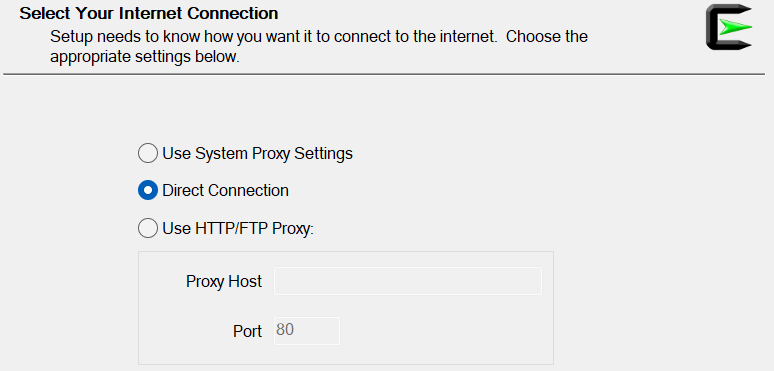
Теперь выберите URL-адрес веб-сайта, с которого вы хотите загрузить зеркальный файл установки Cygwin вместе с другими его утилитами. Вы также можете добавить свой зеркальный веб-сайт в предоставленное текстовое поле перед заголовком «URL-адрес пользователя». После добавления URL-адреса нажмите кнопку «Добавить» перед текстовым полем и продолжите, нажав кнопку «Далее».
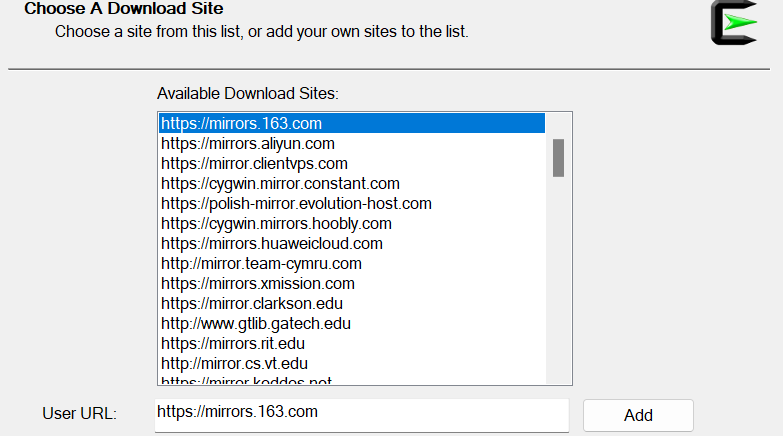
Программа установки отобразит ход загрузки зеркальных файлов Cygwin с выбранного сайта.
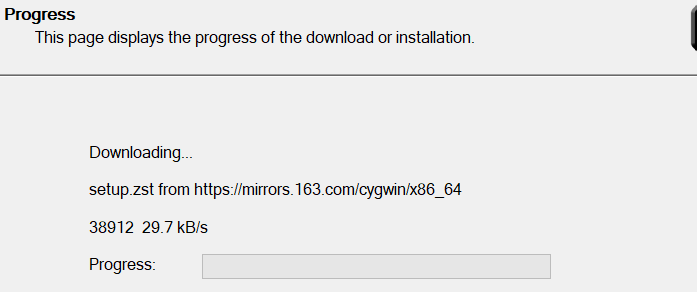
Теперь вам нужно выбрать пакеты, которые вы хотите установить для Cygwin. Вы должны использовать фильтр, выбрав категорию «Полный» в опции «Просмотр» и выполнив поиск необходимого пакета, доступного. Когда пакеты отобразятся, выберите их выпуск в столбце «Новый», установите флажки в столбце «Источник» и перейдите к следующему шагу после нажатия «Далее».

Он отобразит все связанные пакеты и утилиты, которые будут установлены в вашей системе в среде Cygwin. Чтобы подтвердить эти установки, нажмите «Далее».
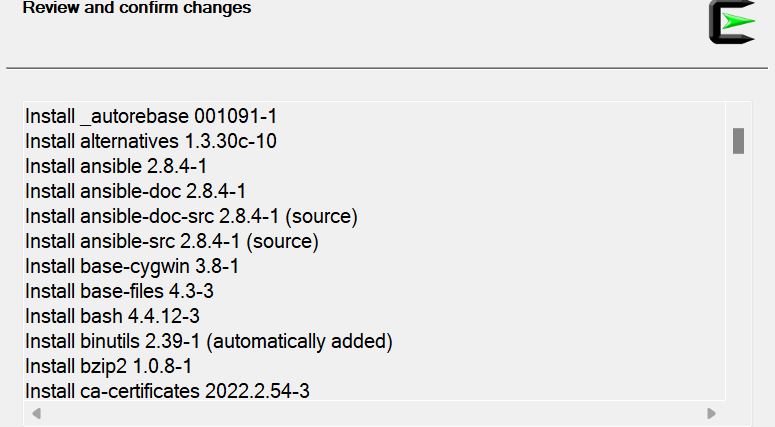
Теперь пакеты, включая ansible, начинают устанавливаться. Это может занять до часа.
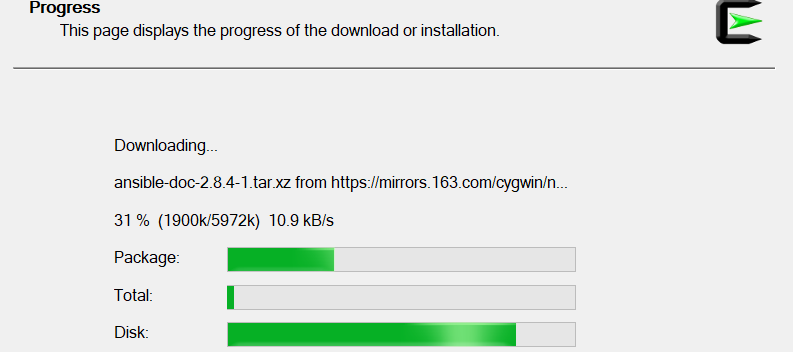
После его полной установки вам будет показано новое окно. Вам необходимо установить флажки для показанных флажков, чтобы создать значок на рабочем столе и значок меню «Пуск» для среды Cygwin. Поскольку статус установки отображается как «Завершено», нажмите кнопку «Готово».
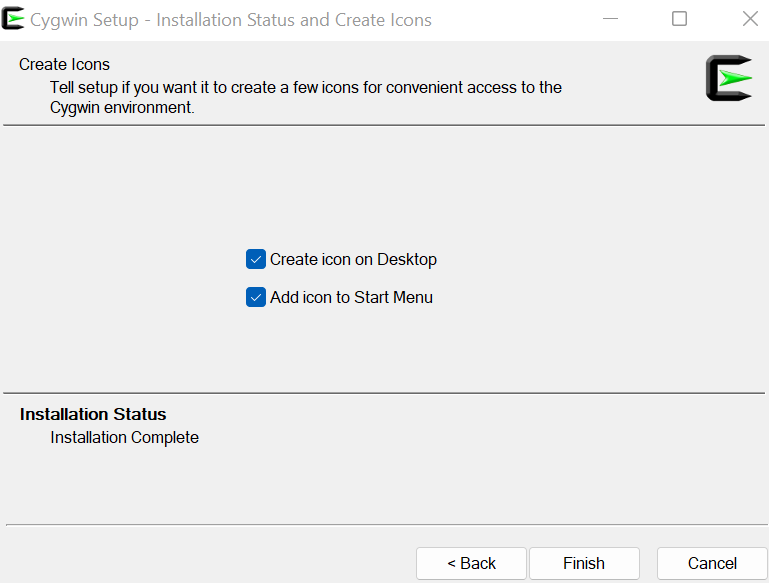
Значок на рабочем столе можно увидеть на рабочем столе Windows 11. Теперь вы можете использовать в нем ansible.
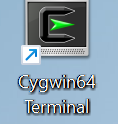
Метод № 02: Использование системы Linux
Вы также можете установить ansible с помощью системы Linux, такой как Ubuntu 20.04. Убедитесь, что у вас есть система Ubuntu 20.04 Linux, настроенная через Virtual Box. Откройте и войдите в систему из операционной системы Ubuntu 20.04 Linux после ее успешной установки через файл образа iso.
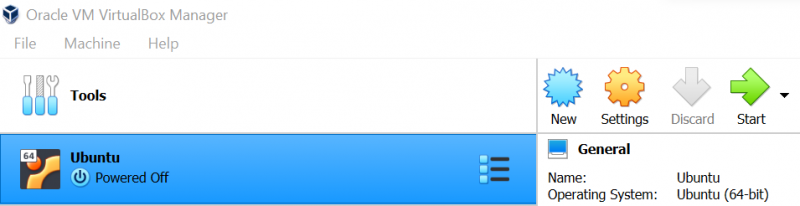
Откройте терминал Ubuntu 20.04 Linux и сначала обновите свою систему Linux, используя утилиту «apt» вместе с ключевым словом «обновление». Добавьте свой пароль, если он запрашивает его.

Теперь вам нужно установить ansible в вашей системе Ubuntu 20.04 Linux с помощью той же утилиты «apt». Наряду с этим используйте ключевое слово «install» с утилитой «apt», за которым следует имя пакета «ansible» и флаг «-y», чтобы принудительно выполнить эту установку. Программа установки начнет установку ansible в вашей среде Linux с задержкой в одну секунду. Подождите некоторое время до завершения.
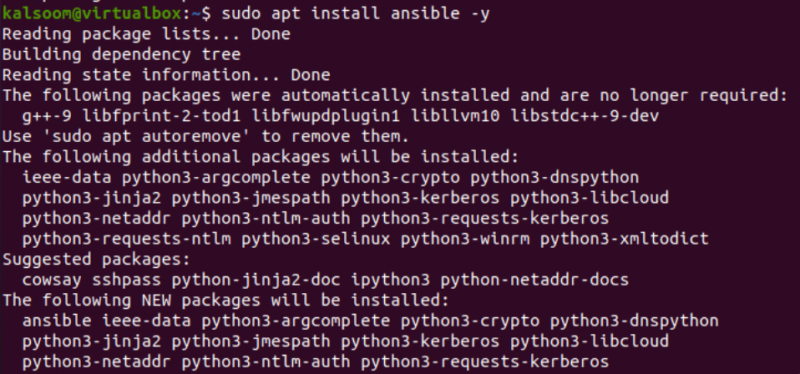
После успешной установки ansible вы можете проверить его установленную версию в вашей операционной системе Linux.
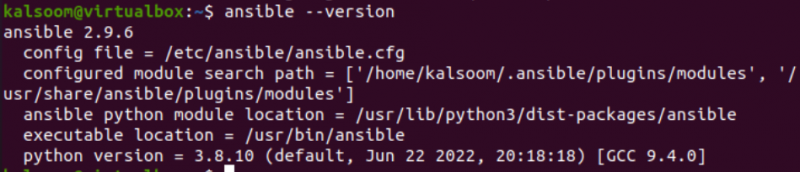
Вывод
Это руководство было использовано, чтобы помочь всем пользователям системы Windows 11 установить инфраструктуру Ansible. В этом руководстве мы объяснили два разных метода установки и настройки на нашем конце Windows 11. Первый метод включает установку инструмента Cygwin с использованием загруженного установочного файла «Exe», и на это у нас ушел почти час. Аналогичный способ был использован, когда Unix-подобная система была установлена вместе с инструментами ansible в ней. Точно так же мы установили операционную систему Ubuntu 20.04 Linux, а затем настроили на ней «независимую» инфраструктуру с помощью инструкции «apt install».