Установка другой среды рабочего стола на устройство Raspberry Pi — это весело, особенно для тех, кто ранее использовал ОС Raspberry Pi в своих системах. В этом случае переключение на другую среду рабочего стола, например ГНОМ выгодно из-за его элегантного и простого внешнего вида, который позволяет легко запускать любое приложение. Помимо удобной среды, он также включает в себя несколько полезных приложений и игр, которые подтолкнут вас к замене его предыдущей средой рабочего стола без потери ваших данных.
В этой статье вы узнаете, как установить Среда рабочего стола GNOME в вашей системе Raspberry Pi и легко переключитесь на установленную ОС за считанные секунды.
Как установить среду рабочего стола GNOME на Raspberry Pi
Чтобы установить ГНОМ среду рабочего стола на Raspberry Pi, выполните следующие действия:
Шаг 1. Загрузите стабильный установочный файл GNOME Desktop на Raspberry Pi
Во-первых, вам нужно получить ГНОМ файл настройки среды рабочего стола на Raspberry Pi с веб-сайта GitHub с помощью следующей команды:
$ wget https: // github.com / TerraGitHub / гном прочь / архив / судьи / головы / стабильный.zip
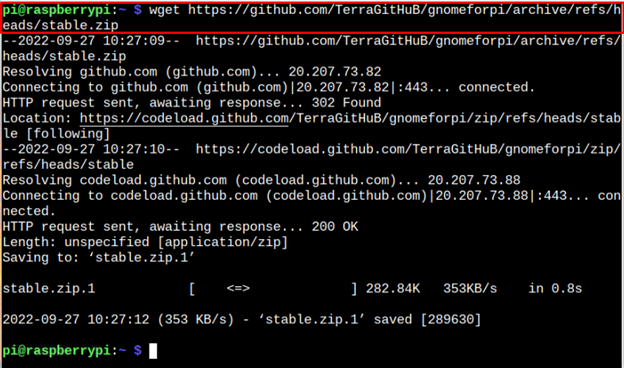
Шаг 2. Разархивируйте файл установки рабочего стола GNOME на Raspberry Pi.
Поскольку ГНОМ файл установки рабочего стола имеет расширение .zip, вы должны извлечь содержимое файла с помощью следующей команды:
$ распаковать стабильный.zip
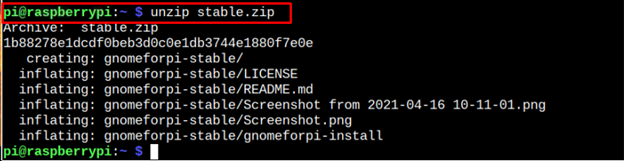
Шаг 3. Откройте каталог рабочего стола GNOME.
Приведенная выше команда извлекает файлы и помещает их в каталог «gnomeforpi-стабильный» и чтобы открыть этот каталог, вы должны применить следующую команду:
$ CD gnomeforpi-стабильный 
Шаг 4. Выполните установку среды рабочего стола GNOME
Чтобы начать установку ГНОМ среды рабочего стола в вашей системе Raspberry Pi, вы должны выполнить файл сценария «gnomeforpi-установить» внутри гном каталог с помощью следующей команды:
$ судо . / гномфорпи-установить 
Приведенный выше файл сценария начнет установку ГНОМ среду рабочего стола в вашей системе Raspberry Pi, и вам нужно дождаться завершения процесса установки.
Во время установки процессу может потребоваться ваше подтверждение, чтобы разрешить настройку диспетчера отображения, который представляет пользователям экран входа в систему, и вы должны подтвердить его, нажав кнопку ввода.
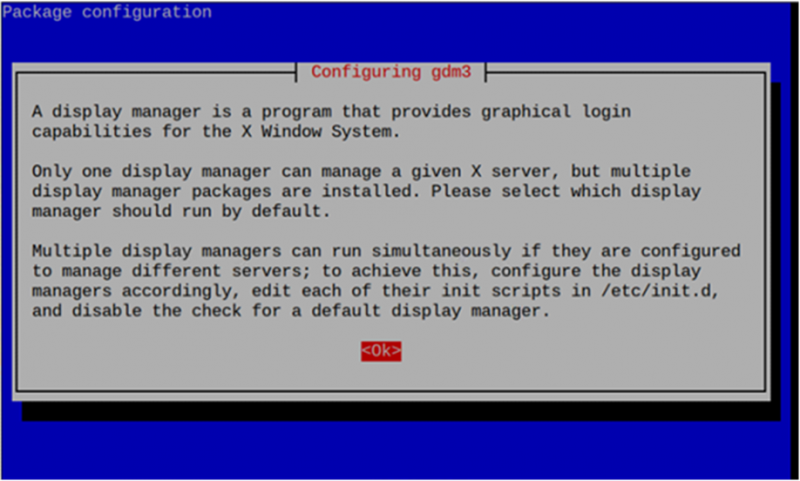
Затем выберите менеджер отображения, и лучше пойти с лайтдм так как вы устанавливаете Среда рабочего стола GNOME на вашем устройстве Raspberry Pi, потому что оно использует меньше памяти.
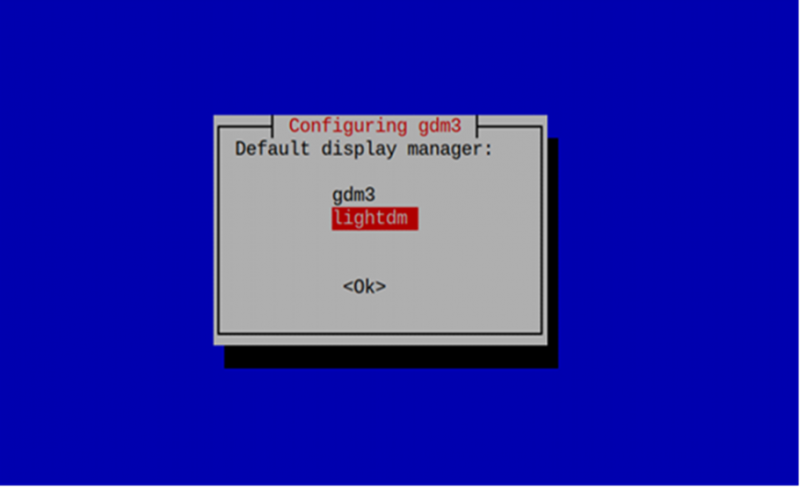
Шаг 5. Переключитесь на среду рабочего стола GNOME из системы Raspberry Pi.
Если вы успешно установили ГНОМ среды рабочего стола в вашей операционной системе Raspberry Pi, вы должны применить следующую команду, чтобы выбрать сеанс рабочего стола, который вы хотите загрузить:
$ судо обновление-альтернативы --config x-сессионный менеджер 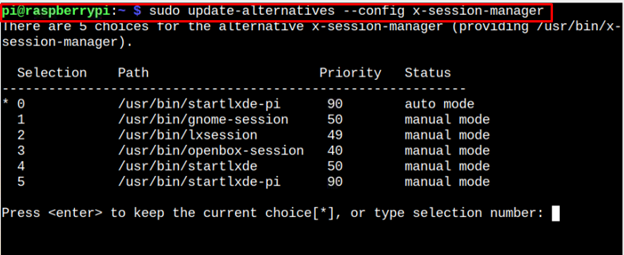
Поскольку сейчас вы переходите на ГНОМ среда рабочего стола, вы должны выбрать вариант гном-сеанс , который '1' в нашем случае.
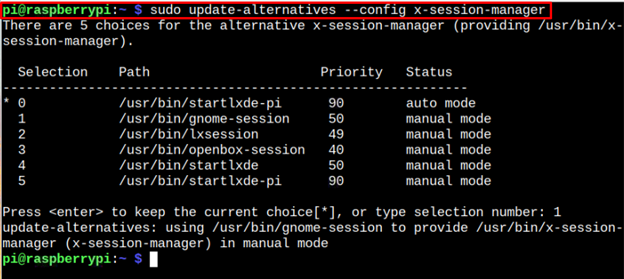
Перезагрузите устройство, чтобы увидеть ГНОМ среда рабочего стола при перезапуске.
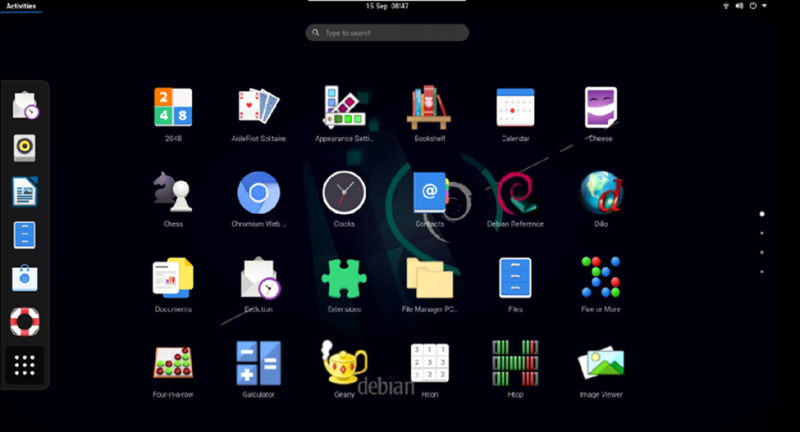
ГНОМ режим рабочего стола будет выглядеть так, как показано на изображении выше, и вы увидите, что в операционной системе уже установлено несколько приложений. Более того, он сохраняет ваши предыдущие настройки Raspberry Pi, и вы можете вернуться к системе, снова применив ту же команду и нажав Enter на «0» вариант.
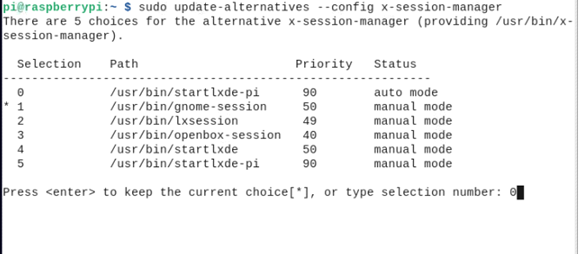
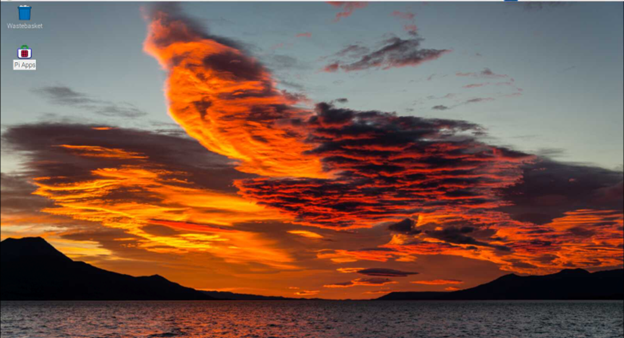
Вывод
ГНОМ среда рабочего стола — это простая и удобная среда для пользователей Raspberry Pi, которая включает в себя несколько полезных приложений для повседневного использования. Используя пошаговые инструкции, вы можете установить эту среду рабочего стола на свой предыдущий рабочий стол Raspberry Pi. После установки среды рабочего стола вы можете переключиться на нее, открыв диспетчер сеансов на своем терминале Raspberry Pi и выбрав ГНОМ среда рабочего стола для загрузки при перезагрузке системы.