В этой статье мы покажем вам, как загрузить и установить библиотеку ZLIB в операционных системах Windows 10 и Windows 11.
Тема содержания:
- Загрузка ZLIB для Windows 10/11
- Извлечение архива ZLIB и перемещение его в нужное место
- Добавление папки ZLIB в путь Windows 10/11
- Заключение
Загрузка ZLIB для Windows 10/11
Чтобы загрузить ZLIB для Windows, посетите http://www.winimage.com/zLibDll/ из вашего любимого веб-браузера.
После загрузки страницы нажмите «AMD64/Intel EM64T» в разделе «zlib123dll.zip», как показано на следующем снимке экрана:
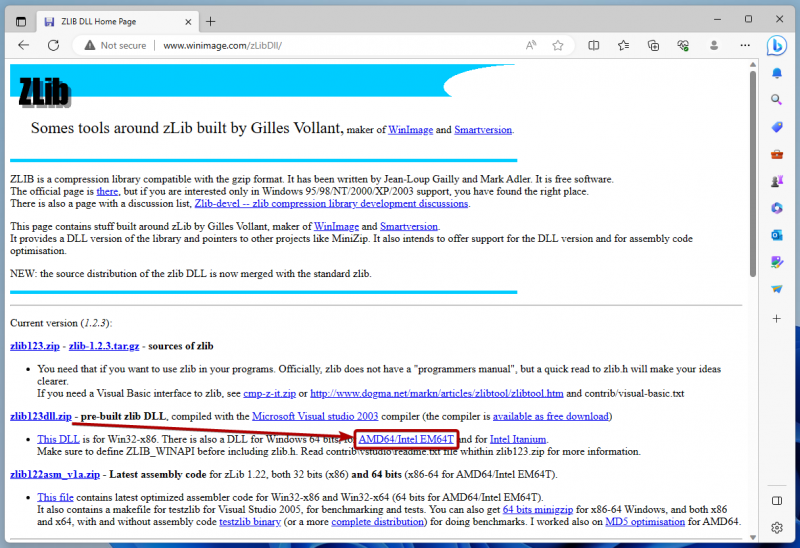
Ваш браузер должен загрузить архив ZLIB.
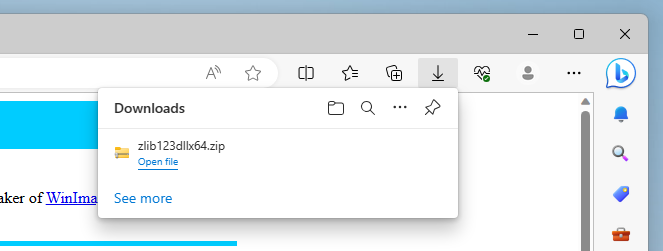
Извлечение архива ZLIB и перемещение его в нужное место
После загрузки ZLIB перейдите в папку «Загрузки» Windows, щелкните правой кнопкой мыши (ПКМ) «Архив ZLIB» и нажмите «Извлечь все…», как показано на следующем снимке экрана:
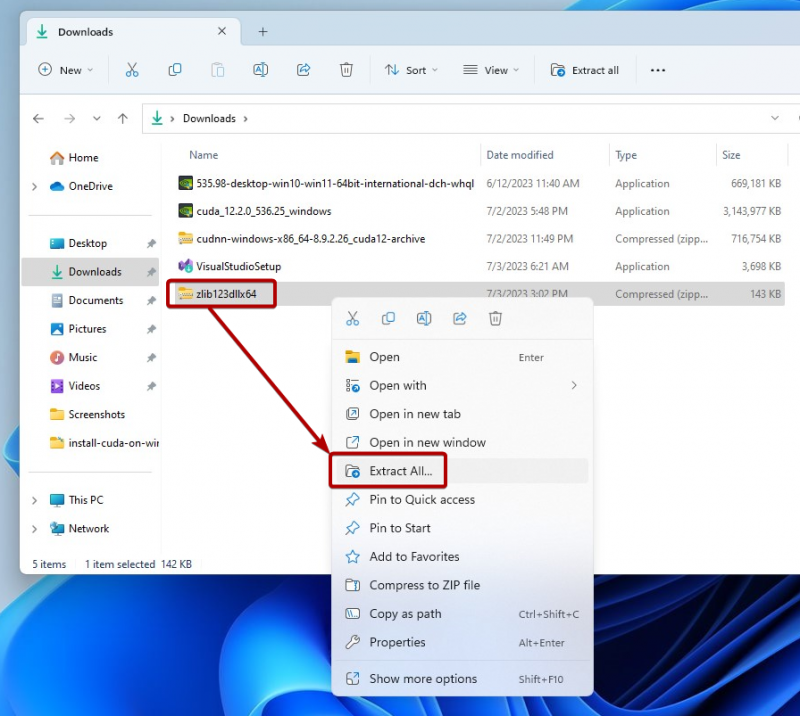
Нажмите «Извлечь».
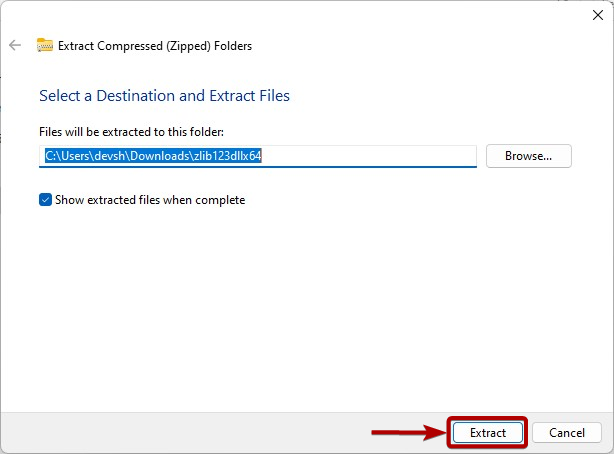
Архив ZLIB следует извлечь в папку «Загрузки» Windows. Затем скопируйте/вырежьте извлеченную папку ZLIB.
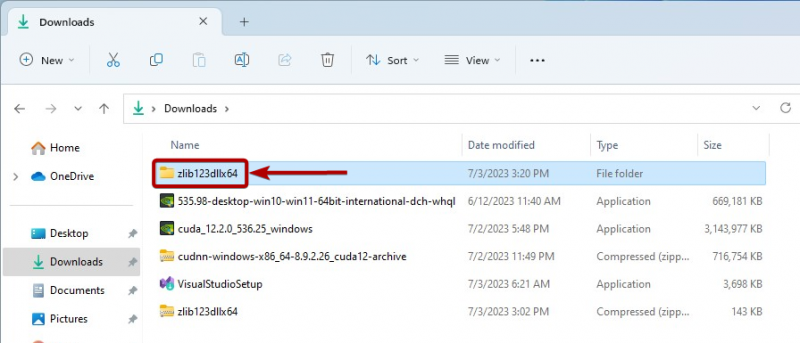
Вставьте папку ZLIB в папку C:\Программные файлы папка Windows, как показано на следующем снимке экрана:
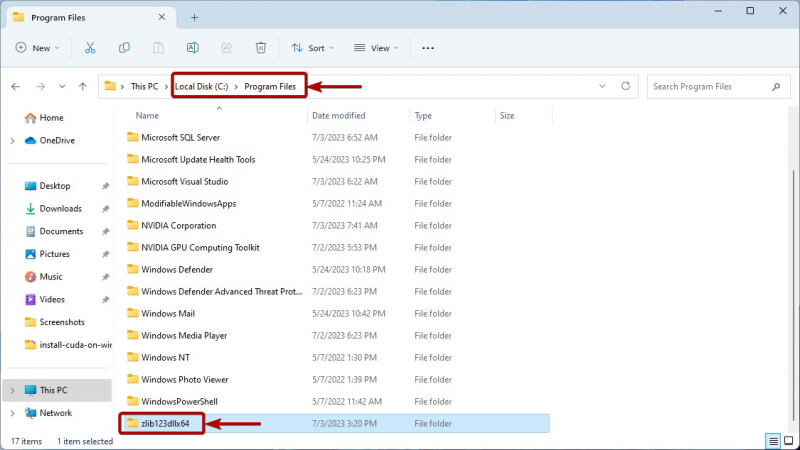
Добавление папки ZLIB в путь Windows 10/11
Прежде чем добавить папку ZLIB в путь Windows 10/11, перейдите к папке ZLIB, которую вы только что вырезали/скопировали в Папка C:\Program Files Windows. Затем перейдите в папку ZLIB «dll_x64», как показано на следующем снимке экрана:
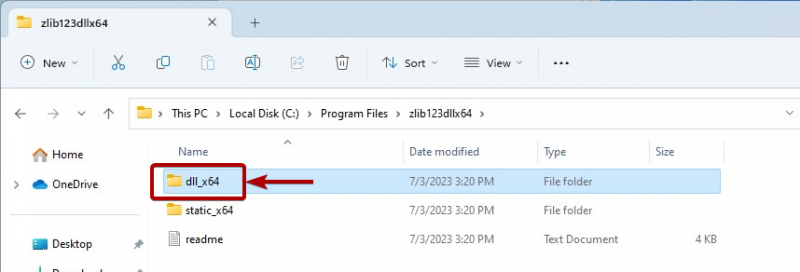
Скопируйте путь к папке ZLIB DLL.
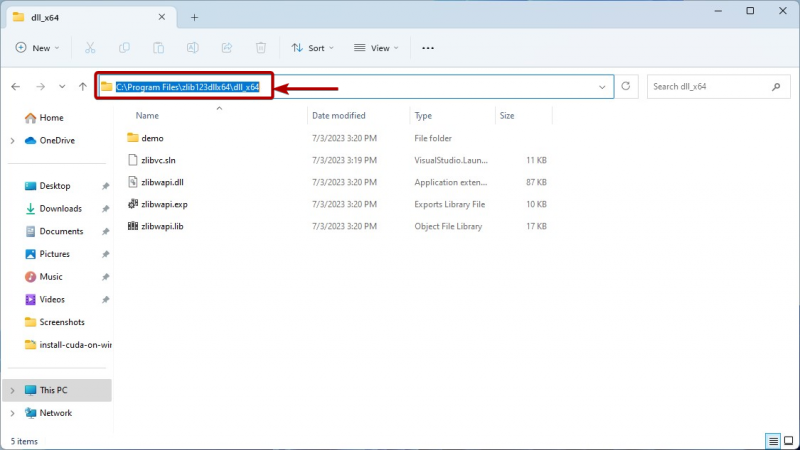
Теперь найдите термин «переменные среды» в «Меню «Пуск» и щелкните значок «Изменить переменные среды системы», как показано на следующем снимке экрана:
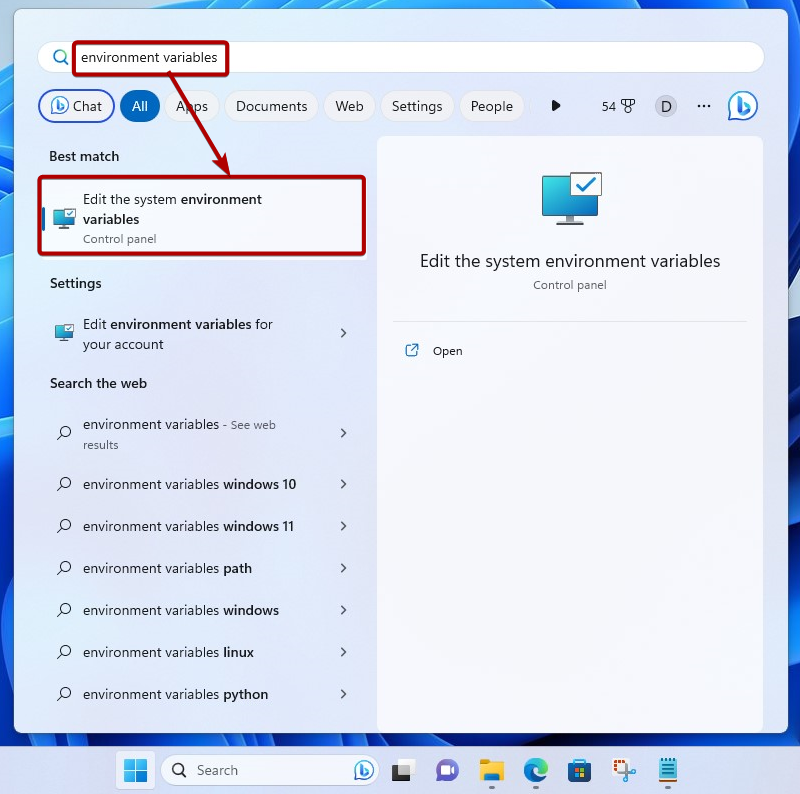
Нажмите «Переменные среды».
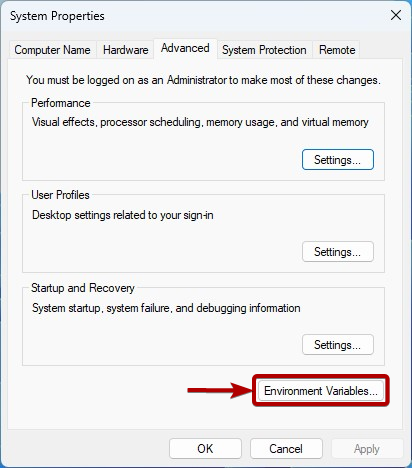
Выберите «Путь» в разделе «Системные переменные» и нажмите «Изменить».
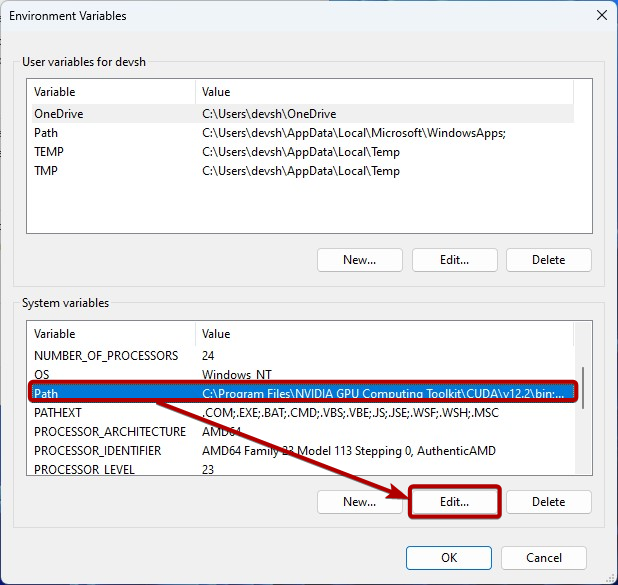
Нажмите «Создать» и вставьте скопированный путь к ZLIB DLL, чтобы добавить его в системную переменную «Путь» Windows. [1] .
Как только вы закончите, нажмите «ОК». [2] .
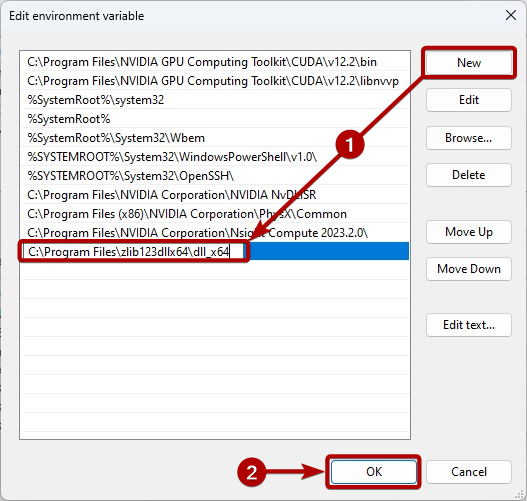
Нажмите «ОК».
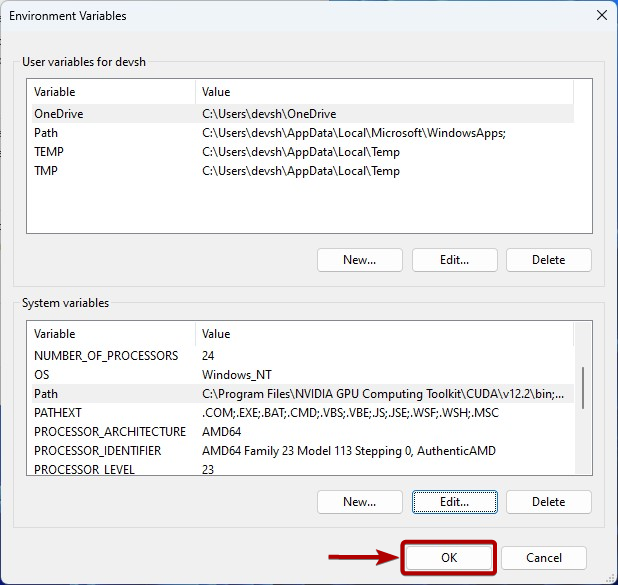
Нажмите «ОК».
Теперь NVIDIA cuDNN должна иметь возможность доступа к файлам ZLIB DLL по мере необходимости.
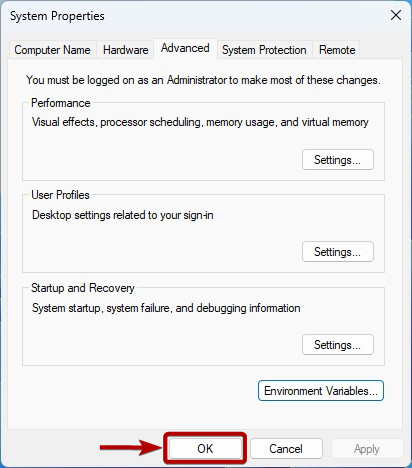
Заключение
Мы показали вам, как загрузить и установить библиотеку ZLIB в операционных системах Windows 10 и Windows 11, чтобы требования библиотеки NVIDIA cuDNN были выполнены и библиотека NVIDIA cuDNN могла ее использовать.