Как вести запись экрана в TikTok на Android
TikTok на Android позволяет пользователям записывать свои экраны и сохранять видео на свое устройство для просмотра, редактирования или обмена в автономном режиме. Существует два способа записи экрана TikTok на Android:
1. Использование встроенной программы записи экрана
В Android 10 и более поздних версиях есть встроенная функция записи экрана, которая позволяет записывать любые действия на экране с помощью звука и сенсорных жестов. Откройте панель быстрых настроек, найдите и коснитесь значка записи экрана, после чего на вашем экране появится опция записи экрана:
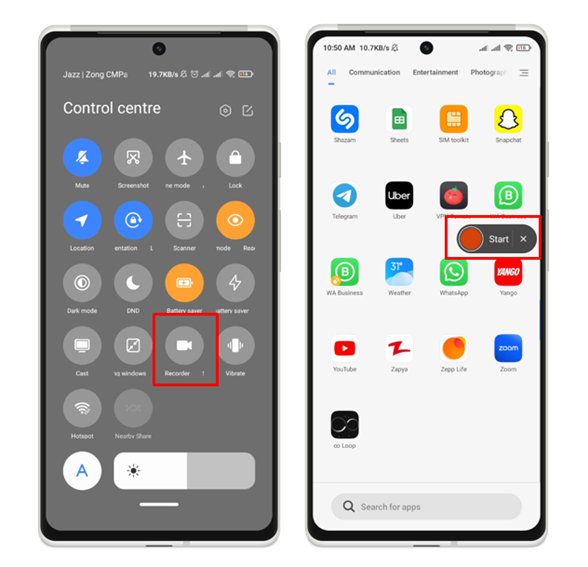
Теперь откройте приложение TikTok и, чтобы начать запись, нажмите кнопку «Пуск». Аналогично, чтобы завершить запись, просто нажмите кнопку «Стоп», и записанный контент будет автоматически сохранен в галерее:
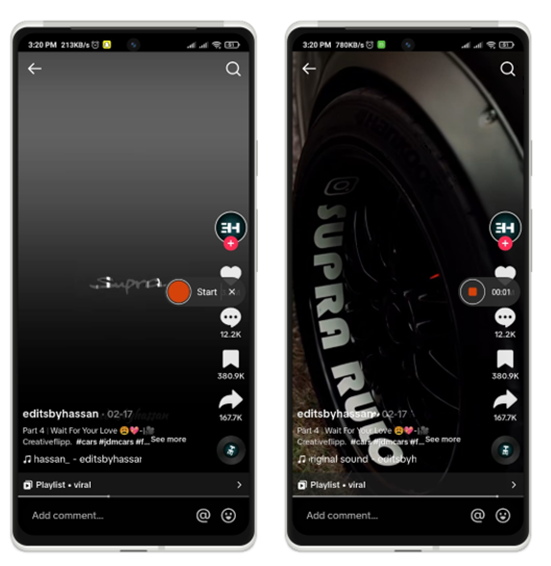
2. Использование сторонних приложений
Если на вашем устройстве отсутствует предустановленная программа записи экрана или вам нужны дополнительные функции, вы можете использовать сторонние приложения, доступные в магазине Google Play. Вот тот, который вы можете использовать для записи экрана:
Устройство записи экрана ADV
Это приложение позволяет вам записывать экран с помощью двух механизмов, приостанавливать и возобновлять запись, рисовать на экране, использовать переднюю или заднюю камеру, обрезать видео и многое другое. Вот несколько шагов для установки этого приложения:
Шаг 1: Откройте Play Store на своем Android, найдите ADV Screen Recorder в строке поиска и нажмите «Установить»:
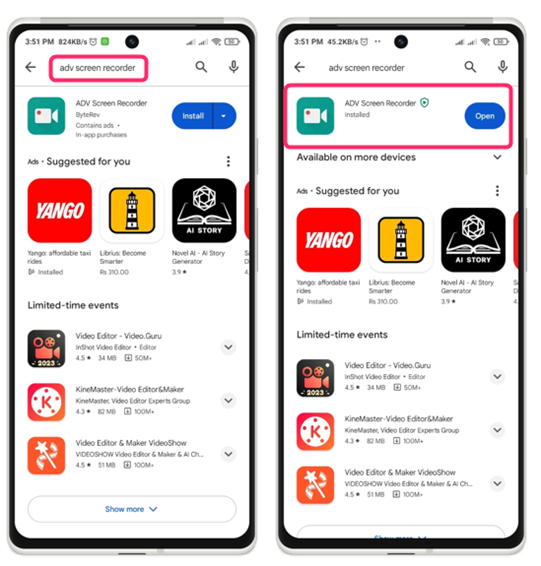
Шаг 2: Теперь запустите приложение из меню приложения или с главного экрана и щелкните значок плюса в правом нижнем углу приложения. Приложение запросит разрешение на рисование поверх других приложений, поэтому нажмите ОК:
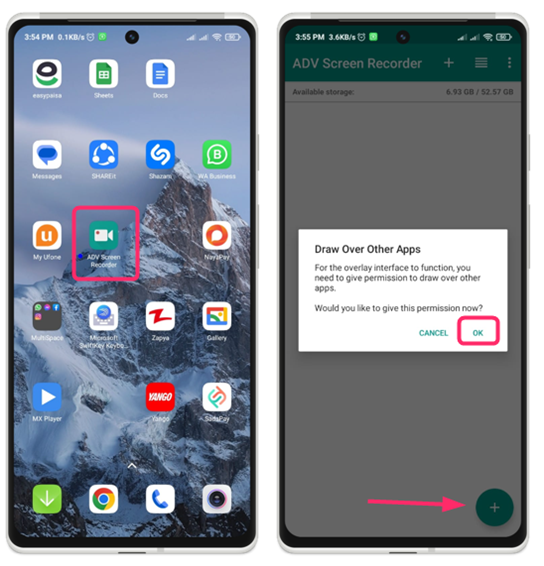
Теперь откроется настройка разрешений приложения, нажмите Устройство записи экрана ADV и включите Отображение поверх других приложений вариант:
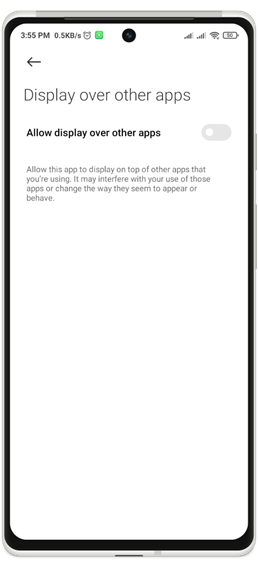
Шаг 3: Теперь вернитесь в приложение и нажмите значок плюса, появится приглашение с просьбой начать запись, поэтому разрешите запрос, появится быстрый шарик приложения, который вы можете перетащить и отрегулировать его положение:
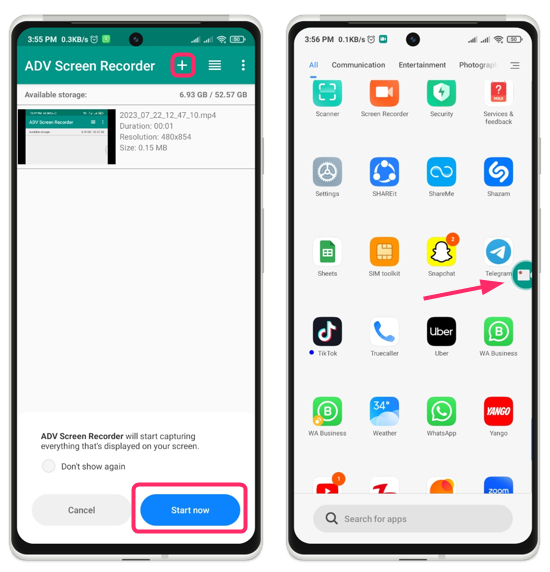
Теперь откройте приложение TikTok и начните запись экрана, просто нажав на быстрый шарик и нажав кнопку запуска:
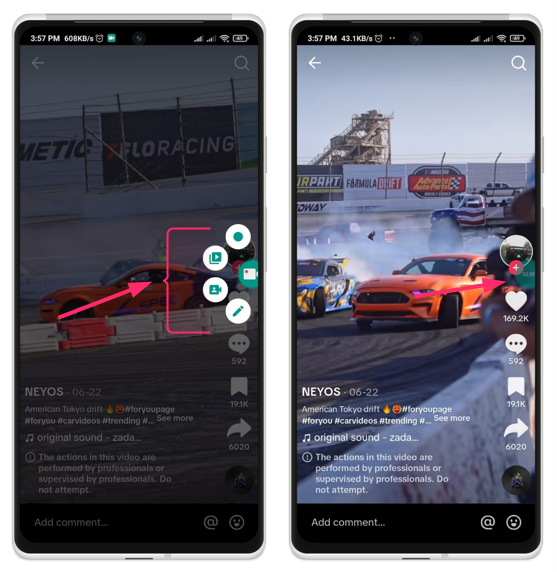
Теперь, чтобы приостановить запись, коснитесь значка паузы в меню быстрого шара, или чтобы остановить запись, коснитесь значка остановки. Теперь, если вы хотите удалить любую из записей экрана, перейдите в приложение и нажмите и удерживайте запись, которую хотите. удалить, а затем нажать на значок удаления в меню, появившемся вверху:
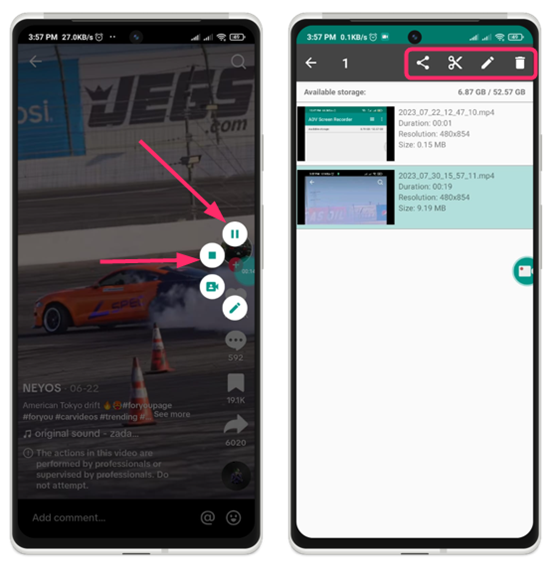
Аналогично, если вы хотите отредактировать запись, например обрезать ее часть или внести какие-либо другие изменения, нажмите и удерживайте запись, и появится опция редактирования.
Заключение
Для записи экрана в TikTok на Android есть два метода: один с помощью встроенного устройства записи экрана и один с помощью стороннего приложения. Используйте сторонний инструмент, например программу записи экрана AdV, если в вашем телефоне нет встроенной функции записи экрана или если вы хотите отредактировать видео.