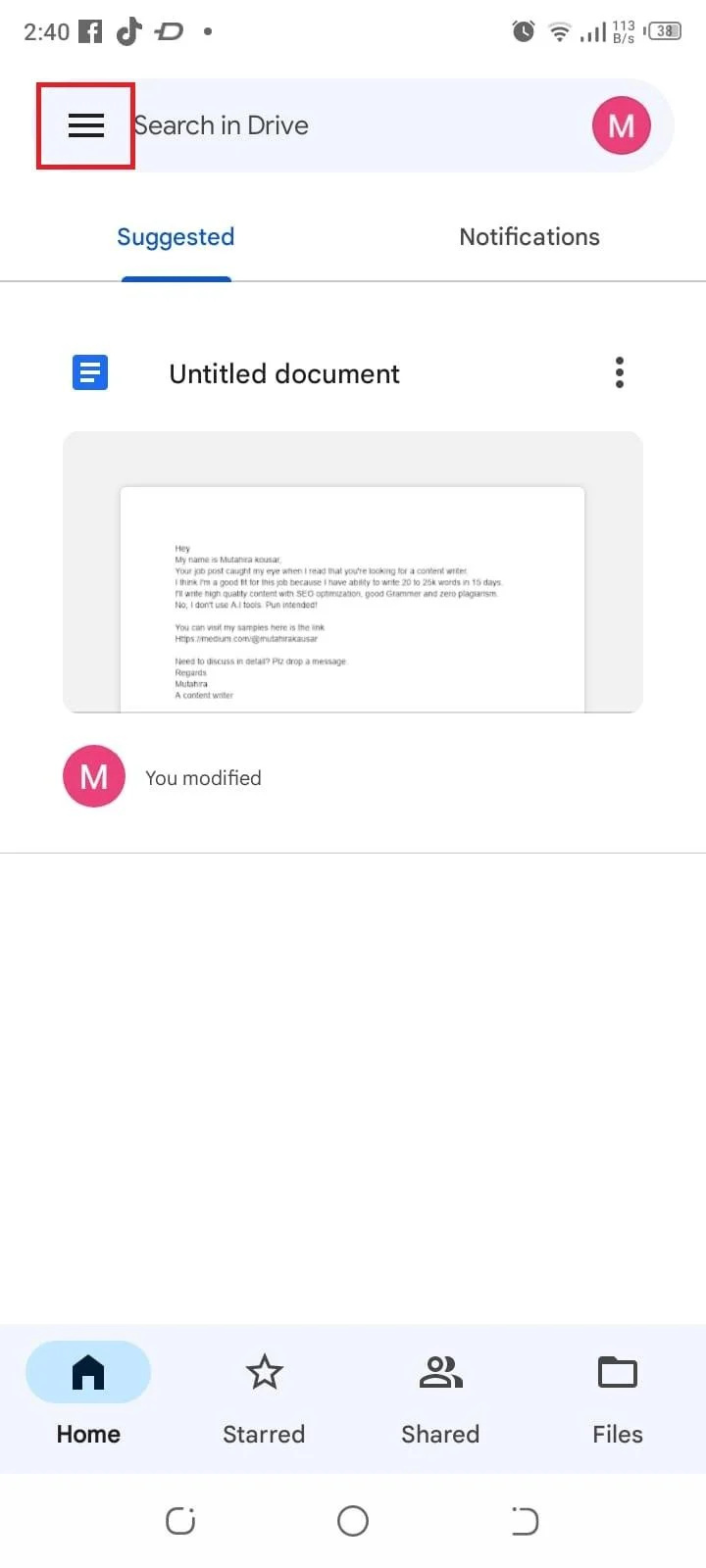Каков правильный метод резервного копирования?
Перед восстановлением резервной копии Android необходимо определить правильный метод резервного копирования, который вы использовали изначально. Устройства Android предлагают различные варианты резервного копирования, включая локальные резервные копии и Google Диск. Одна вещь, которую следует помнить, если вы используете встроенную службу резервного копирования Google, убедитесь, что вы подписаны с той же учетной записью Google, что и раньше.
Как восстановить резервную копию Android
Вы можете восстановить резервную копию Android:
1: из настроек
Чтобы восстановить резервную копию на Android из настроек, выполните следующие действия.
Шаг 1: Перейти к Настройки приложение:
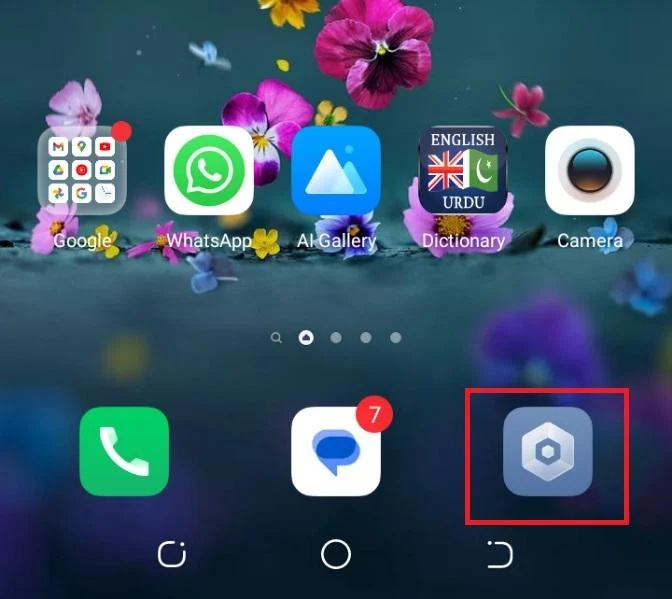
Шаг 2: Перейдите к Система раздел:
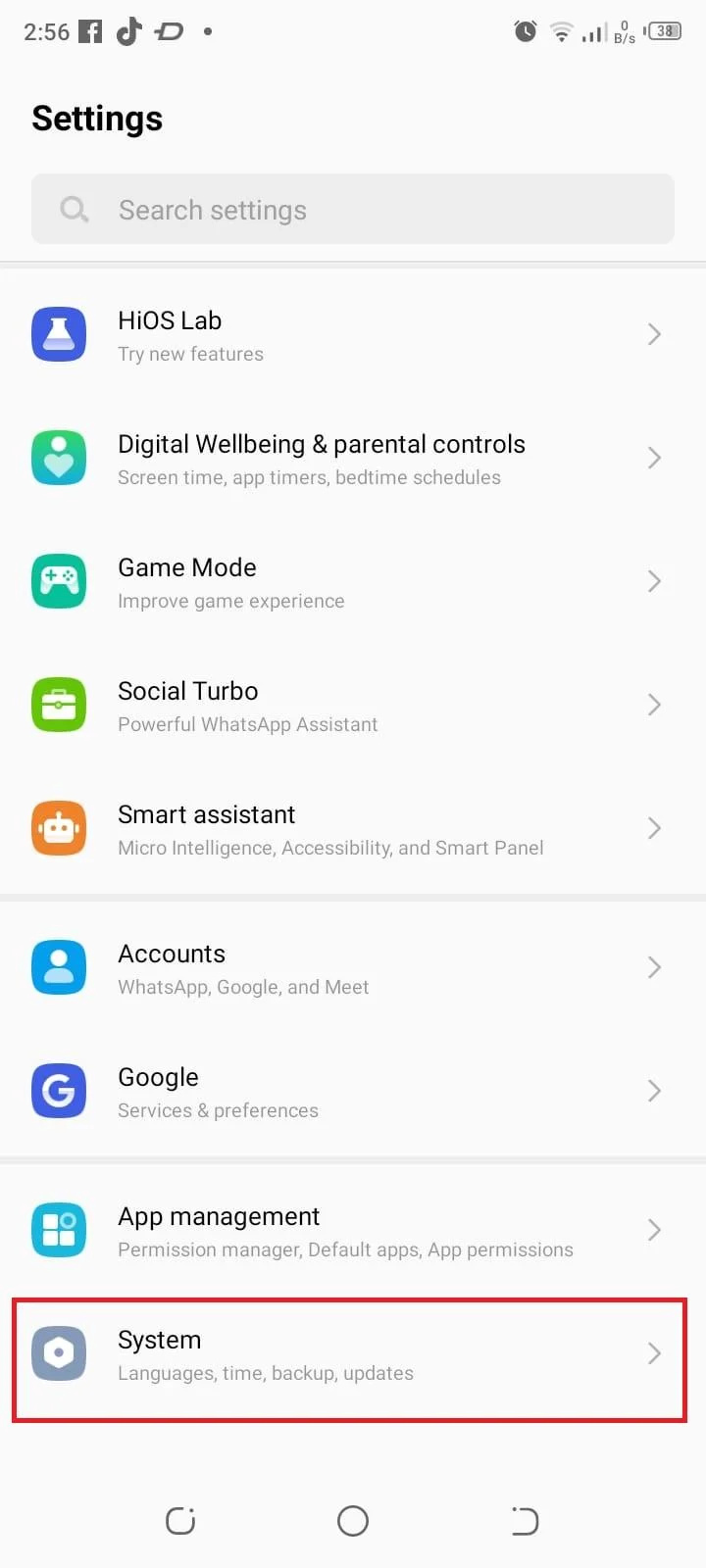
Шаг 3: Выбирать Восстановления резервной копии:
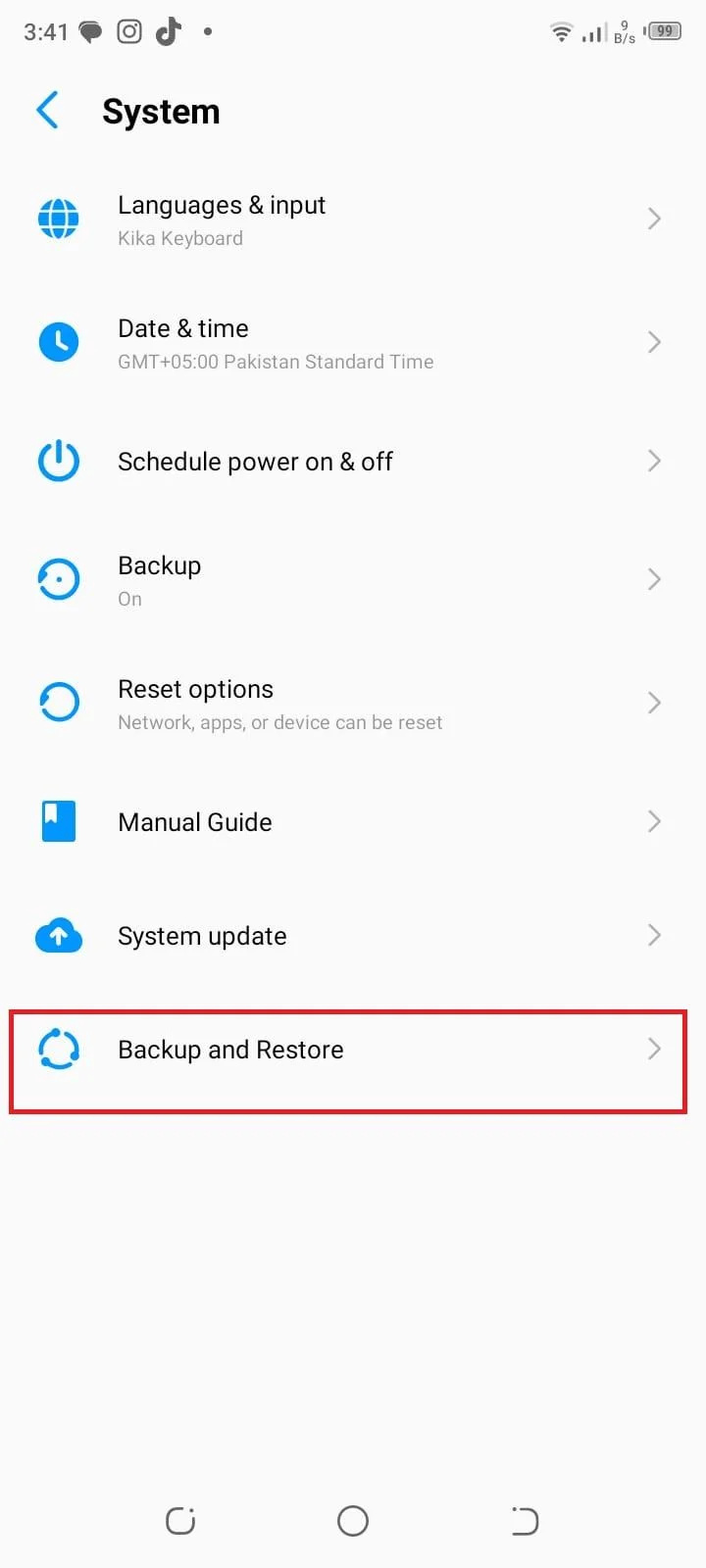
Шаг 4: Выберите вариант восстановления для резервного копирования всех данных:
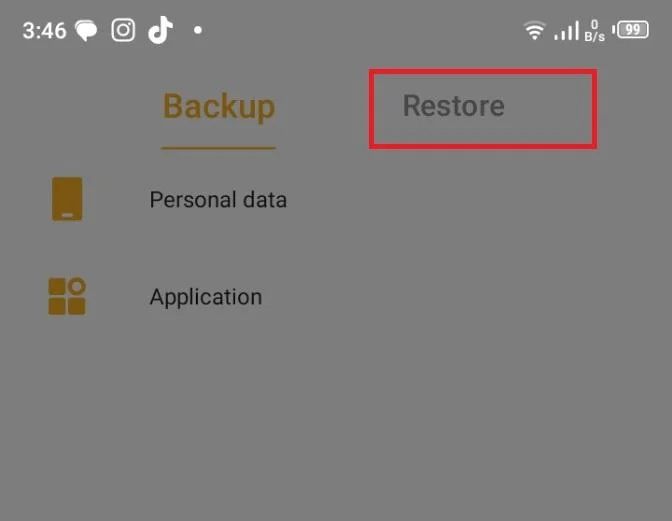
2: с Google Диска
Другой способ восстановить резервную копию на Android — с Google Диска, что можно сделать, выполнив следующие действия:
Шаг 1: Откройте приложение Google Диск на устройстве Android:
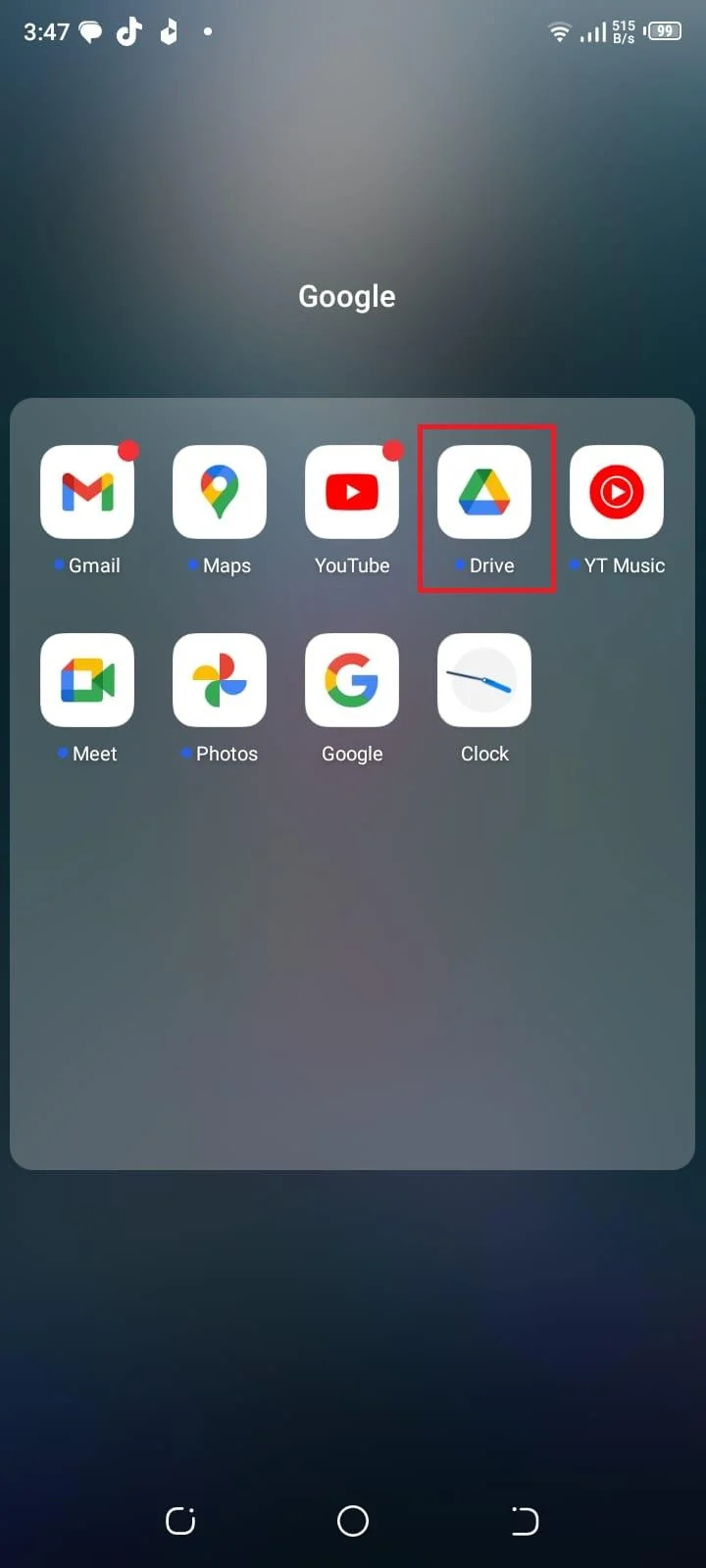
Шаг 2: Нажмите три горизонтальные линии в верхнем левом углу, чтобы открыть боковое меню:
Шаг 3: В меню выберите Настройки:
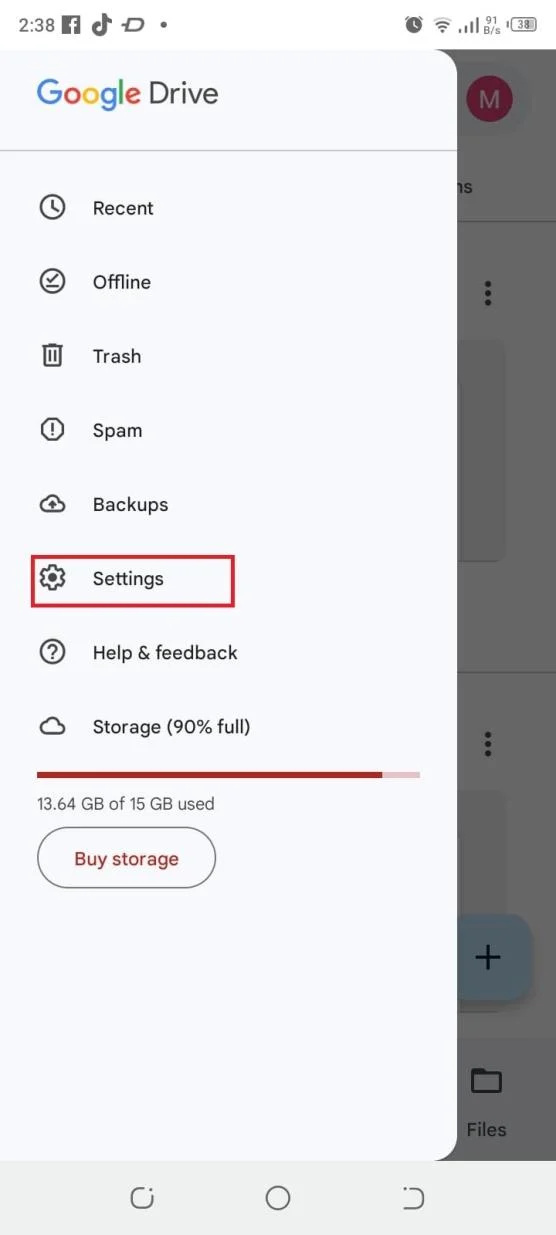
Шаг 4: в Настройки меню, нажмите на Резервное копирование и сброс:
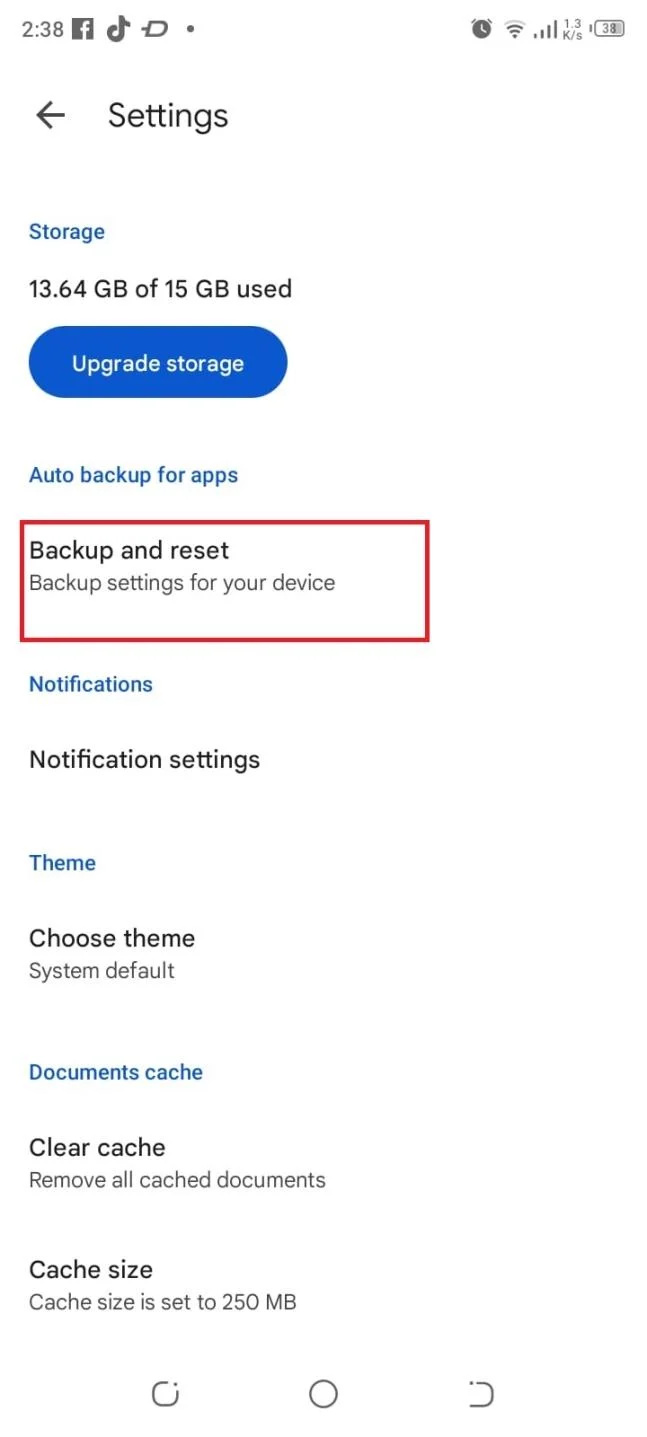
Шаг 5: Здесь вы найдете варианты резервного копирования различных типов данных. Вы можете создать резервную копию данных приложения, настроек устройства, истории вызовов, контактов, фотографий и видео:
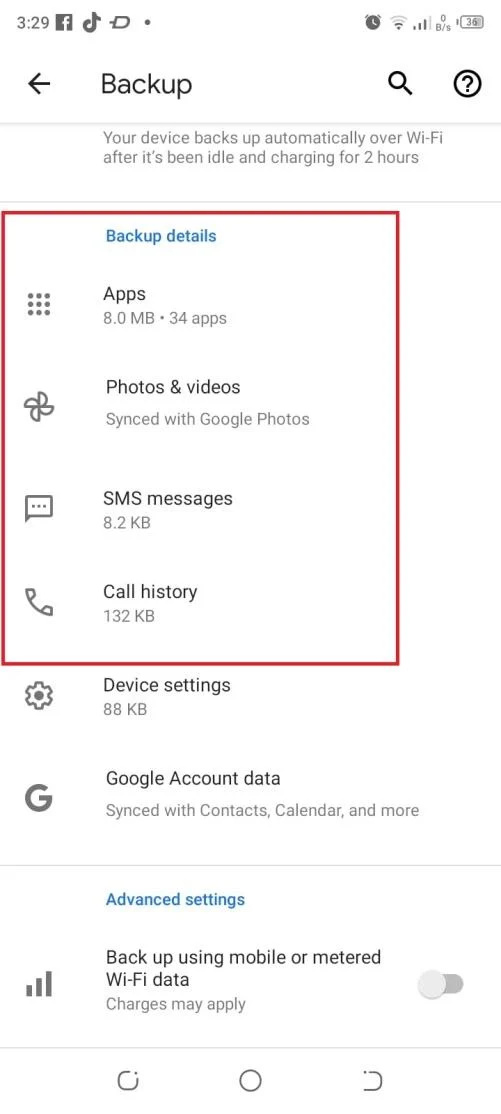
Шаг 6: Переключите переключатель рядом с каждым параметром, чтобы включить или отключить его в зависимости от ваших предпочтений:
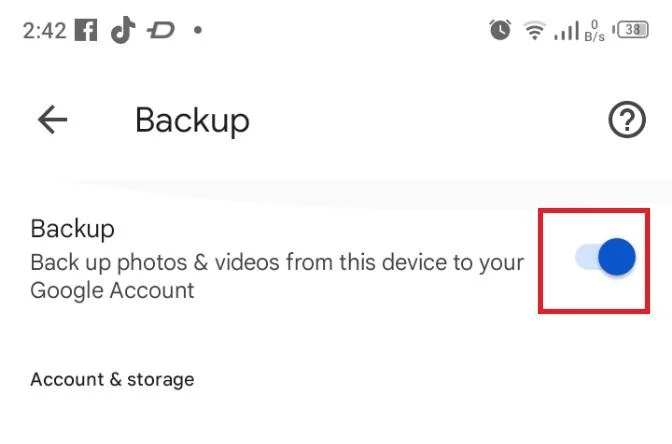
Шаг 7: После завершения резервного копирования вы можете перейти в приложение Google Диск и перейти в соответствующий раздел (например, «Мой диск» или «Резервные копии»), чтобы убедиться, что ваши файлы и папки успешно сохранены в вашей учетной записи Google Диска:
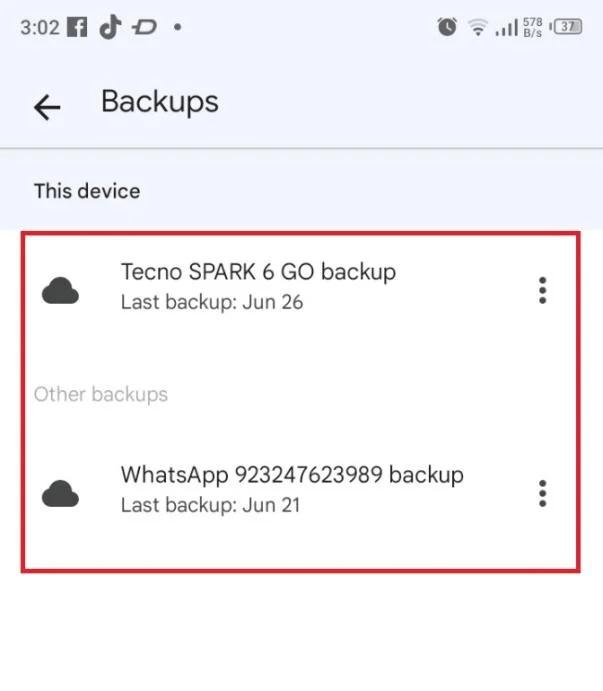
Заключение
Следуя этим шагам, вы сможете эффективно использовать Google Диск и локальное резервное копирование для резервного копирования файлов, папок и различных типов данных с вашего устройства Android. Регулярное резервное копирование данных обеспечивает их безопасность и предоставляет удобный способ доступа к ним на разных устройствах.