Сегодняшнее письмо учит следующему содержанию:
- Понимание контролируемого доступа к папкам.
- Как включить/настроить контролируемый доступ к папкам в Windows 10/11 из системы безопасности Windows?
- Как включить/настроить контролируемый доступ к папкам из групповой политики в Windows 10/11?
- Как защитить важные/ценные папки с помощью доступа к папкам, контролируемым Microsoft?
Понимание «Контролируемого доступа к папкам»
“ Контролируемый доступ к папкам ” действует как антивирусное программное обеспечение, встроенное в Microsoft Windows, для защиты важных папок от вредоносных атак. Он был включен в Microsoft Windows еще в 2017 году. Он останавливает все возможные атаки вредоносных программ на критически важные папки, которые также можно настроить.
Как включить/настроить «Контролируемый доступ к папкам» в Windows 10/11 из системы безопасности Windows?
“ Безопасность Windows ” сочетает в себе различные инструменты в Microsoft Windows, чтобы сделать безопасность непробиваемой. Одной из его особенностей является « Контролируемый доступ к папкам ', и чтобы включить его, выполните следующие действия:
Шаг 1. Запустите приложение «Безопасность Windows».
Приложение «Безопасность Windows» запускается нажатием клавиши «Windows» и вводом «Безопасность Windows»:
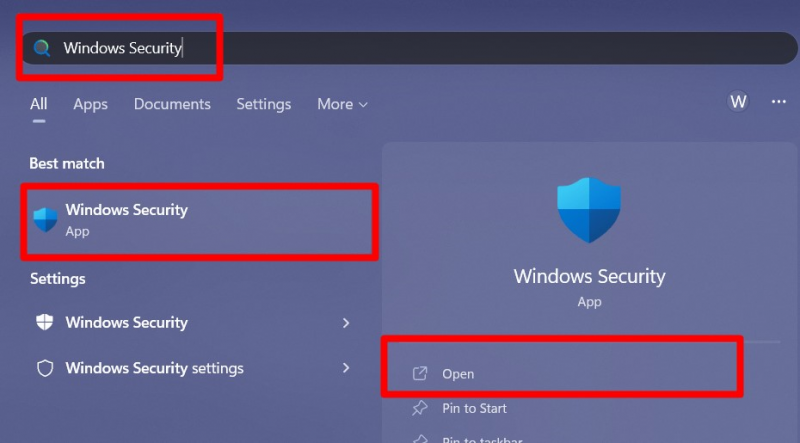
Шаг 2. Включите контролируемый доступ к папкам
В «Безопасности Windows» выберите «Защита от вирусов и угроз»:
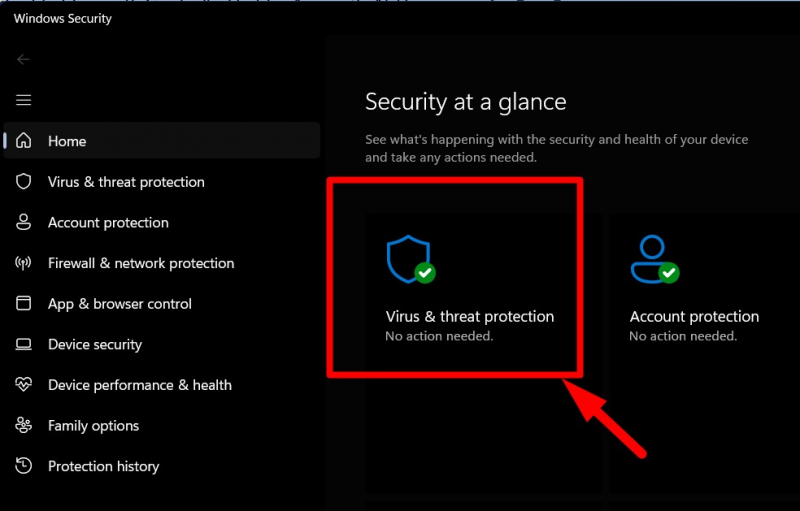
Теперь прокрутите вниз, найдите выделенный параметр в разделе «Защита от программ-вымогателей» и щелкните его:
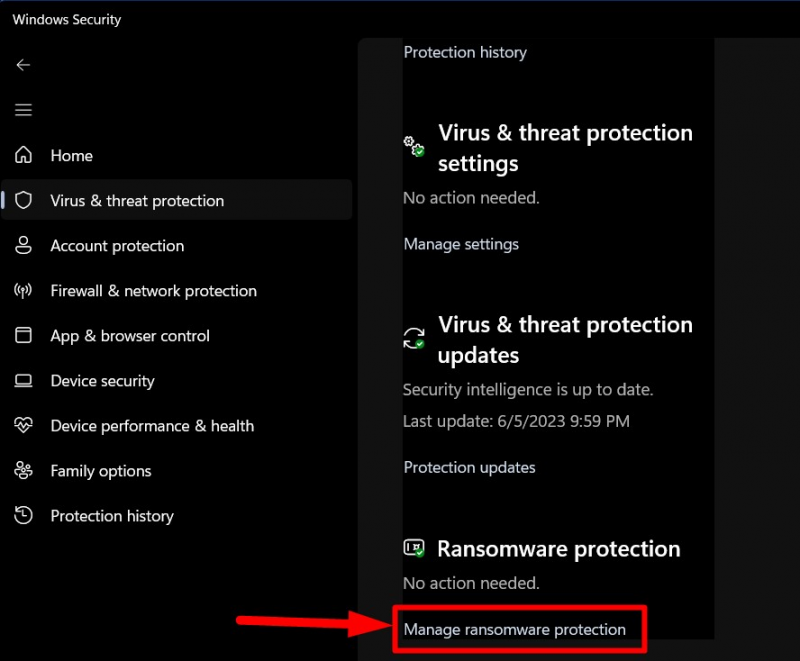
“ Контролируемый доступ к папкам ” теперь можно увидеть. Кнопка триггера против него, чтобы включить его, если он выключен:
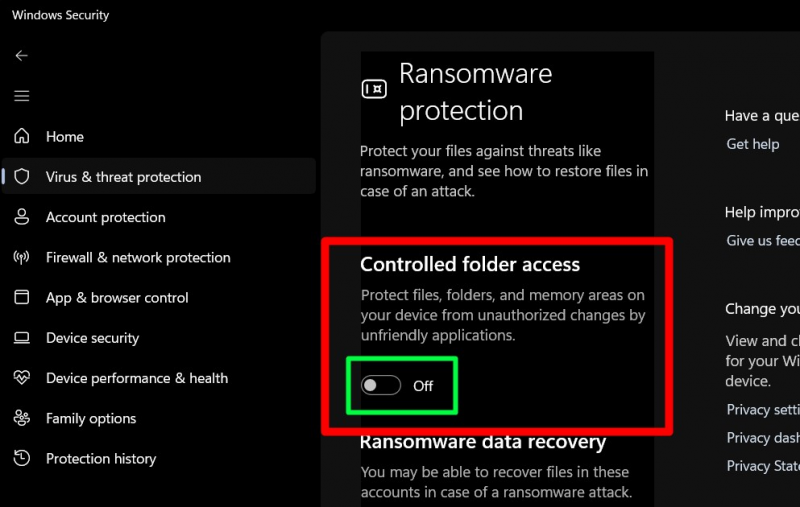
Теперь он включен, и если вы используете «Групповую политику», попробуйте это.
Как включить контролируемый доступ к папкам из групповой политики в Windows 10/11?
“ Групповая политика ” — это упорядоченная структура в Microsoft Windows, которая позволяет администраторам управлять пользователями в Active Directory из единого централизованного места. “ Контролируемый доступ к папкам ” также можно включить/настроить с помощью «Групповой политики», выполнив следующие действия:
Шаг 1. Откройте «Редактор групповой политики» Windows.
«Редактор групповой политики» запускается нажатием клавиши «Windows» и вводом «Редактировать групповую политику»:
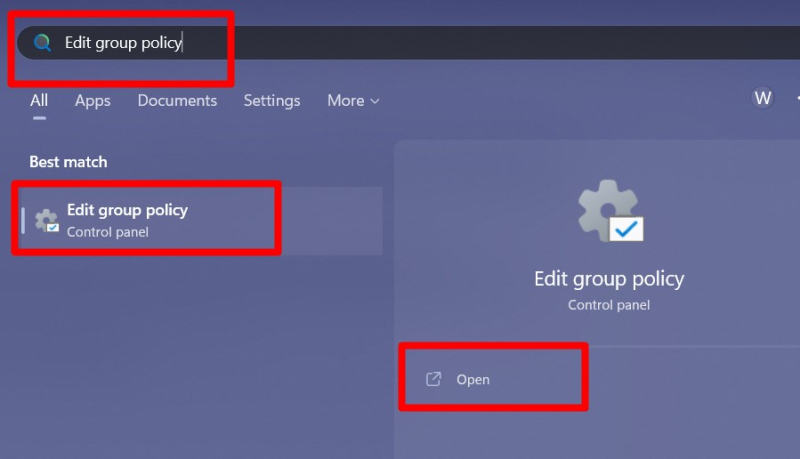
Шаг 2. Измените групповую политику, чтобы включить «Контролируемый доступ к папкам».
Из «Групповой политики» следуйте по пути «Конфигурация компьютера > Административные шаблоны > Компоненты Windows > Антивирусная программа Microsoft Defender > Exploit Guard в Microsoft Defender > Контролируемый доступ к папкам»:
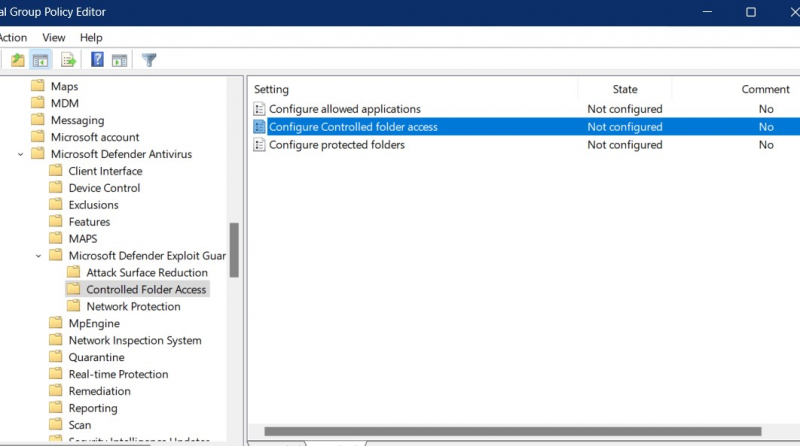
Отсюда щелкните правой кнопкой мыши параметр «Настроить контролируемый доступ к папке» и нажмите «Изменить»:
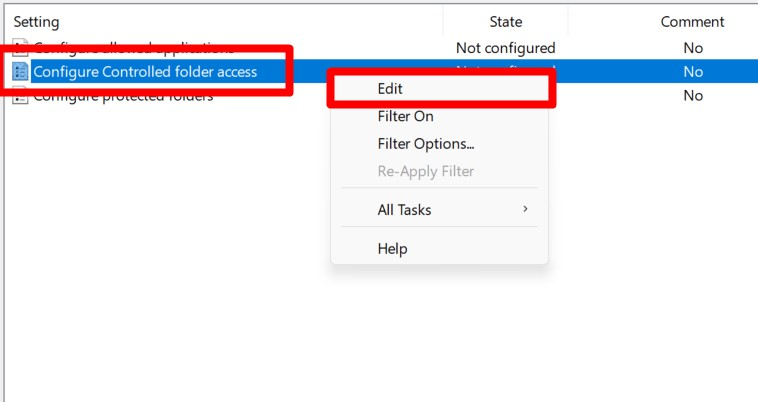
В следующем окне «Включите» его, установив выделенный флажок, выберите «Блокировать» в раскрывающемся списке под опцией «Настроить функцию защиты моих папок» и нажмите «ОК»:
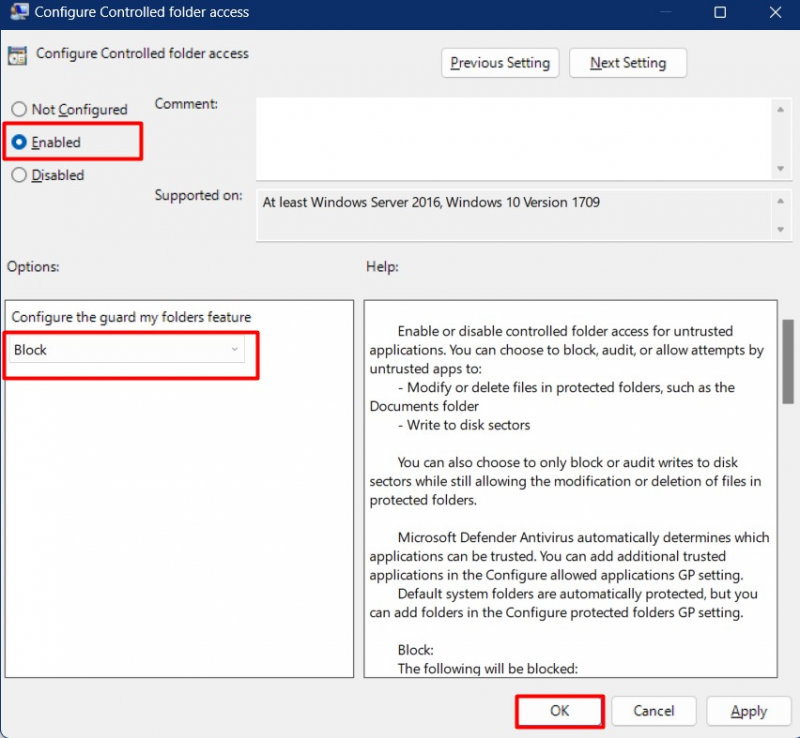
Это позволит « Контролируемый доступ к папкам » для всех пользователей «Active Directory».
Как защитить важные/ценные папки с помощью Microsoft «Контролируемый доступ к папкам»?
Давайте начнем с того, что вы можете настроить с помощью « Контролируемый доступ к папкам ”:
Как проверить «Историю блокировки» в контролируемом доступе к папке?
«История блоков» в разделе « Контролируемый доступ к папкам ” показывает заблокированное приложение/программу. Чтобы просмотреть его, запустите «Безопасность Windows» и перейдите по этому пути. «Защита от вирусов и угроз => Управление защитой от программ-вымогателей => История блокировок»:
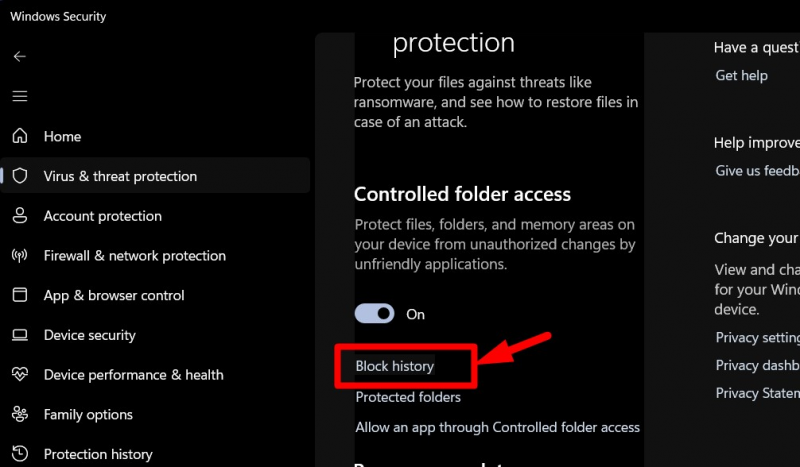
В «Истории блокировки» пользователи могут просматривать заблокированные приложения/программы, используя разные папки:
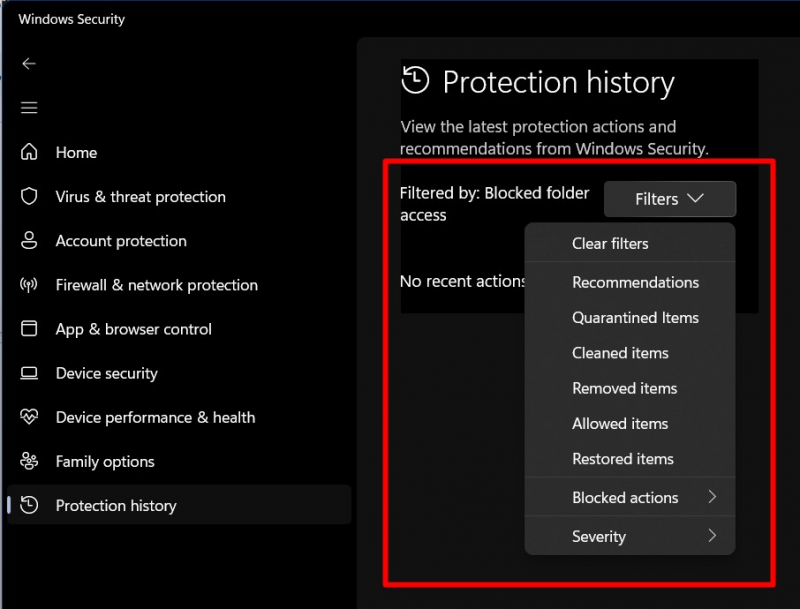
Как добавить «новые местоположения» в контролируемый доступ к папкам?
Чтобы добавить новые местоположения в « Контролируемый доступ к папкам », отправляйтесь в «Защита от вирусов и угроз => Управление защитой от программ-вымогателей => Защищенные папки»:
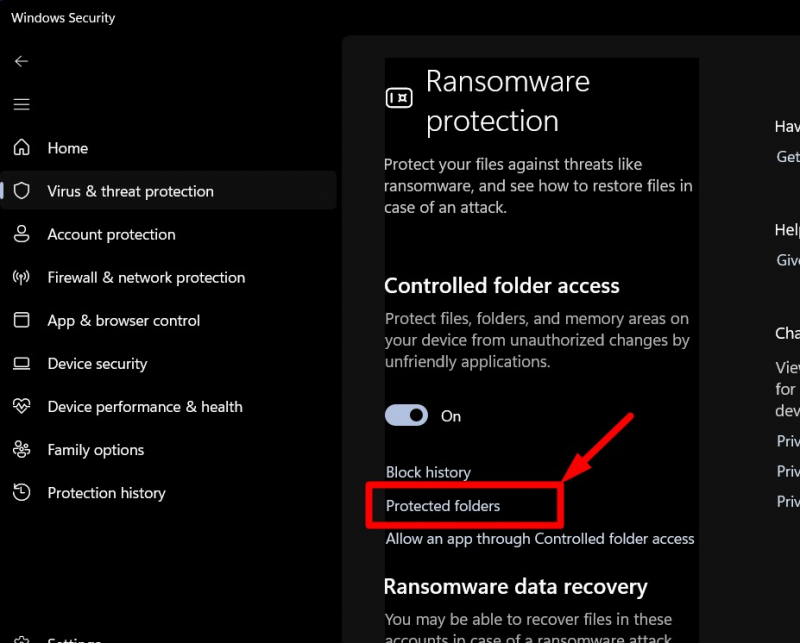
В окне «Защищенные папки» можно просмотреть список защищенных папок, а нажав кнопку «+ Добавить защищенную папку» вариант, пользователи могут добавить новую папку в список:
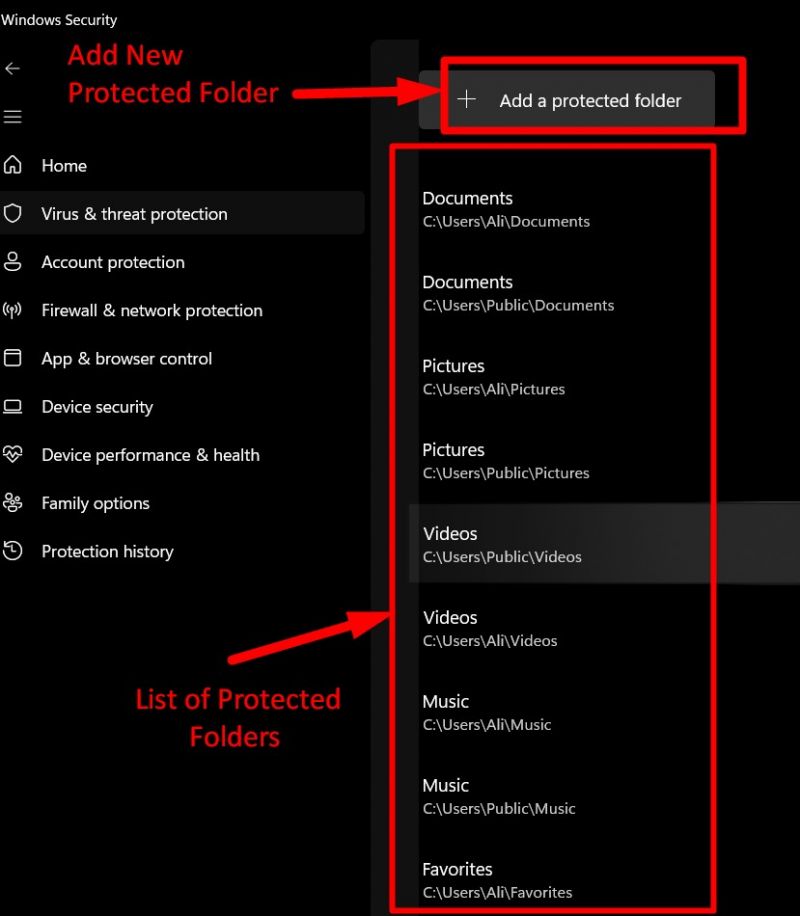
После этого пользователи должны перейти к папке, которую они хотят добавить в список. Предположим, мы добавляем к нему папку «iTunes». Для этого выберите папку и нажмите «Выбрать папку»:
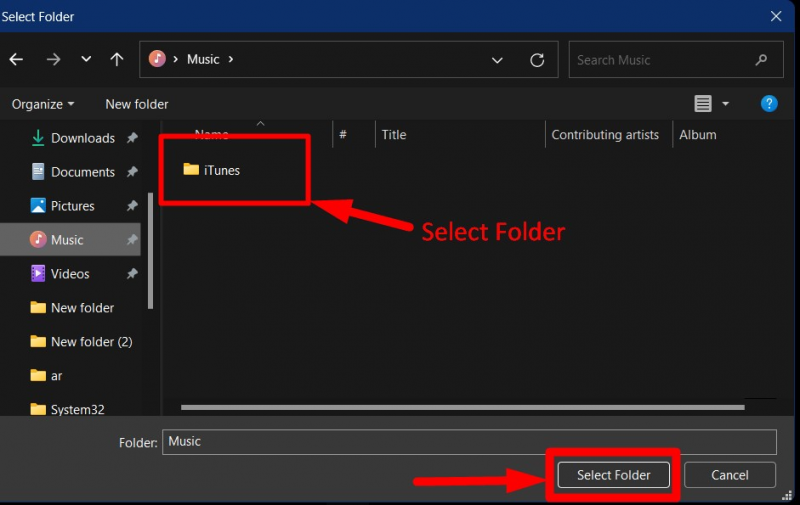
После добавления его можно удалить, щелкнув по нему и нажав «Удалить»:
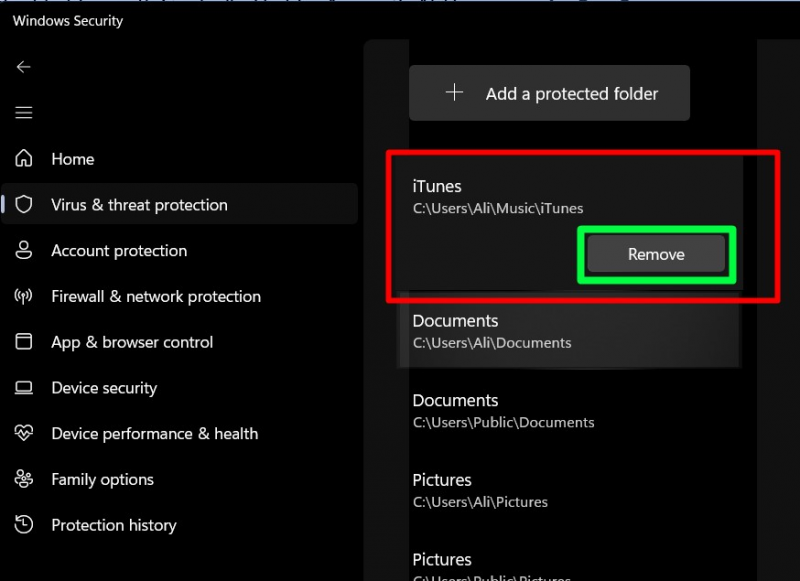
Вот как вы можете «Добавить/удалить» из списка «Защищенные папки» в « Контролируемый доступ к папкам ».
Как добавить приложения в «белый список» с доступом к папкам, контролируемым Microsoft?
Некоторые пользователи могут захотеть внести «белый список приложений» и разрешить им изменять/удалять содержимое «защищенных папок». Для этого отправляйтесь в «Защита от вирусов и угроз => Управление защитой от программ-вымогателей => Разрешить приложению доступ к контролируемой папке»:
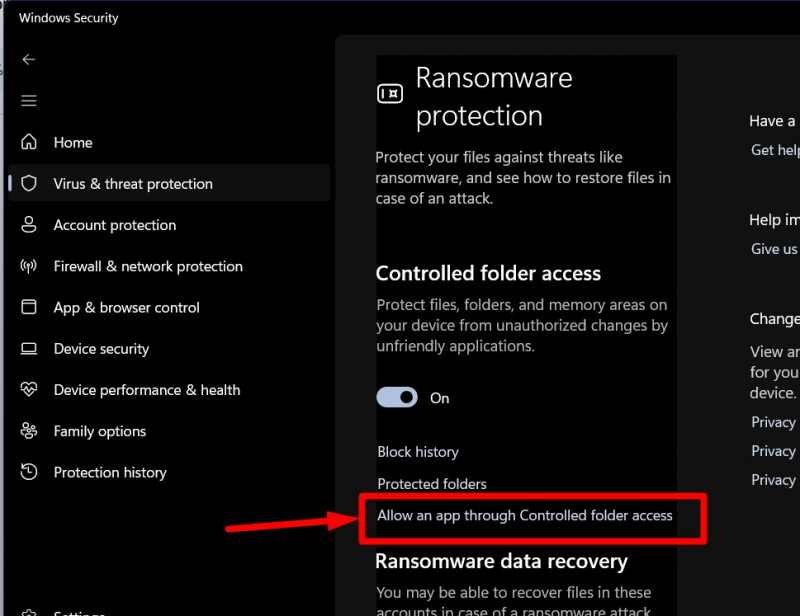
В следующем окне нажмите «Добавить разрешенное приложение», и вам будет предложено разрешить «Недавно заблокированные приложения» или «Просмотреть все приложения» для новых приложений:
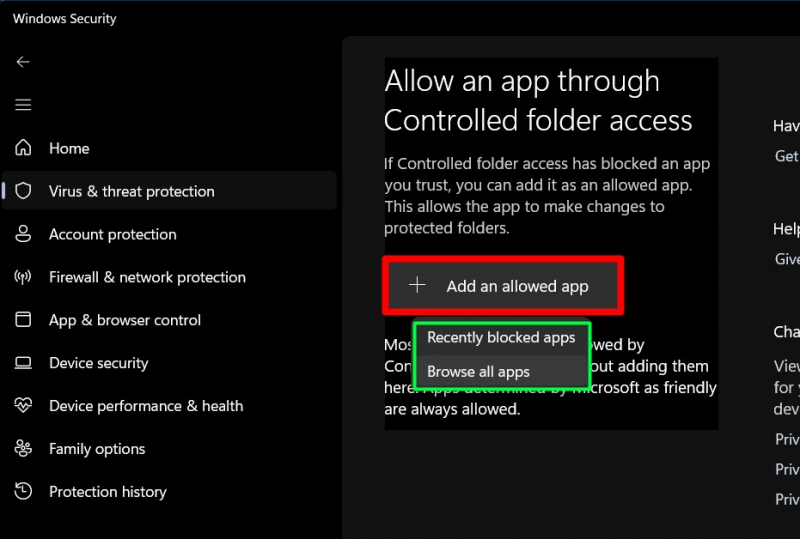
Предположим, мы хотим добавить «Браузер Opera» в «Белый список» «Контролируемого доступа к папкам», мы найдем его местоположение и нажмем «Открыть», чтобы добавить его:
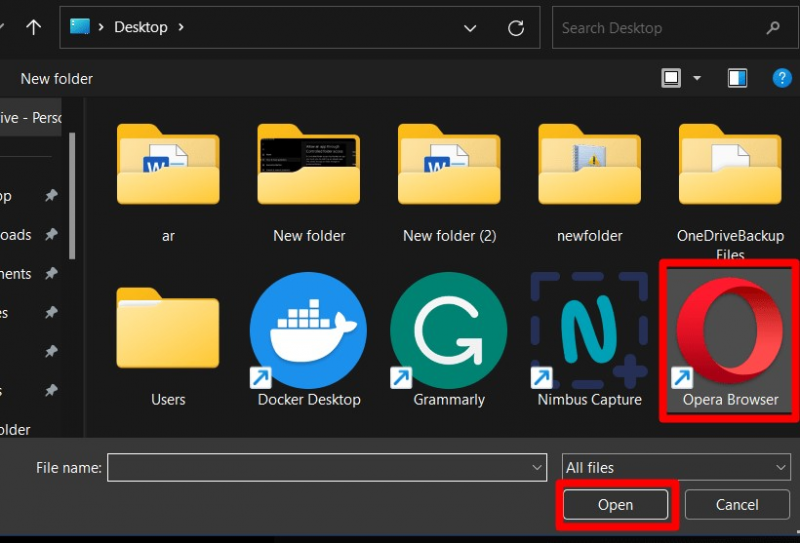
После добавления оно будет отображаться в разрешенных приложениях. Чтобы удалить его, нажмите на приложение и нажмите «Удалить»:
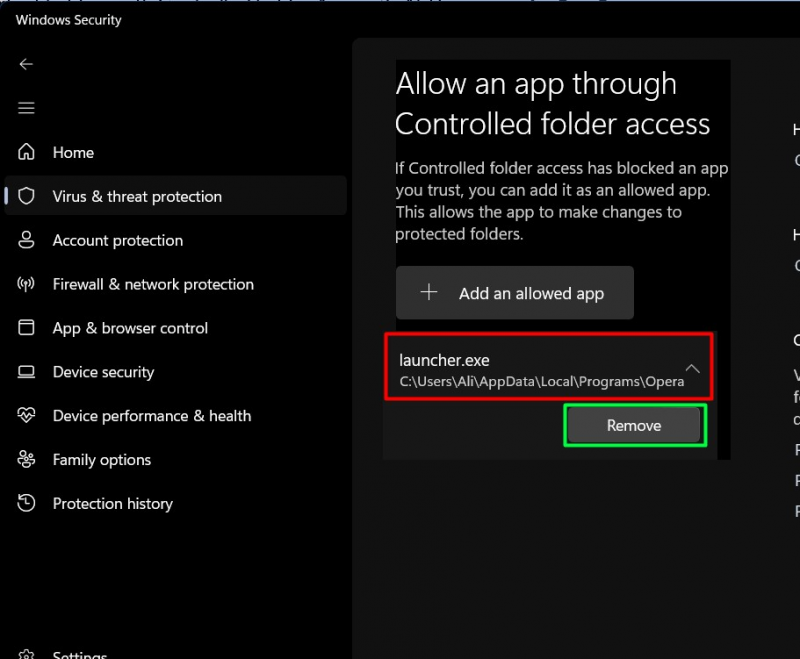
Как настроить «Разрешенные приложения» в контролируемом доступе к папкам из групповой политики Windows?
Если вы используете «Групповую политику» и хотите настроить разрешенные приложения для «Контролируемый доступ к папкам» , перейдите по пути «Конфигурация компьютера > Административные шаблоны > Компоненты Windows > Антивирусная программа Microsoft Defender > Exploit Guard в Microsoft Defender > Контролируемый доступ к папкам» . На правой панели дважды щелкните «Настроить разрешенные приложения» :
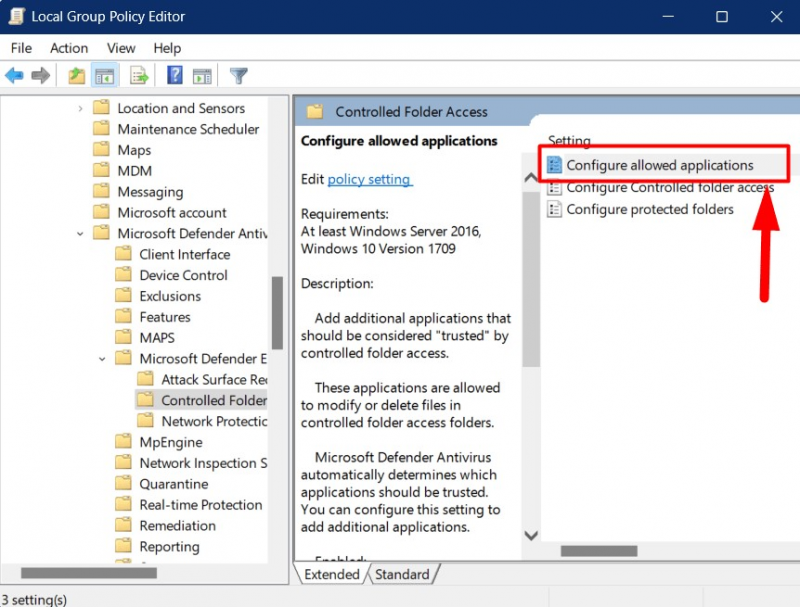
Появится следующее окно, где вы должны отметить «Включено» и активировать опцию «Показать» ниже:
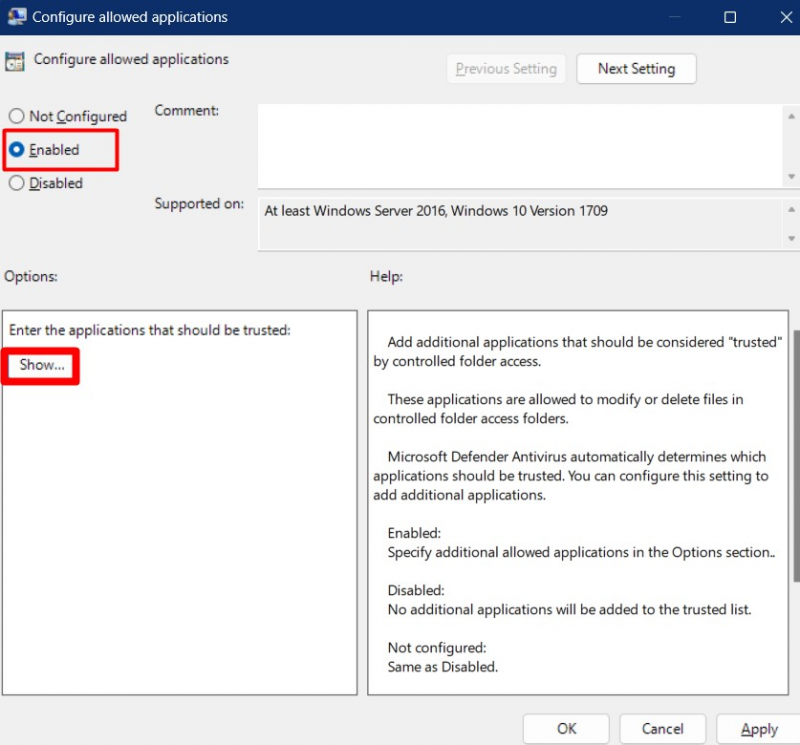
Предположим, мы хотим добавить «Браузер Opera», мы указываем полный путь к '.Exe' файл и установите для его «Значения» значение « 0 ”:
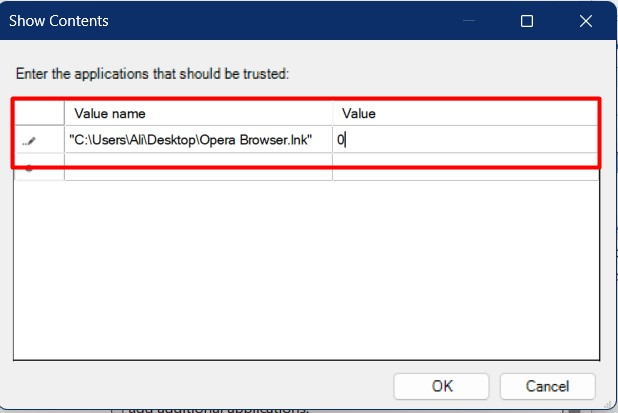
Нажатие кнопки «ОК» добавит указанное приложение в «Белый список» «Контролируемый доступ к папкам» .
Как добавить «Дополнительные папки» в контролируемый доступ к папкам с помощью групповой политики Windows?
Из «Контролируемый доступ к папкам» в «Групповой политике» выберите «Настроить защищенные папки»:
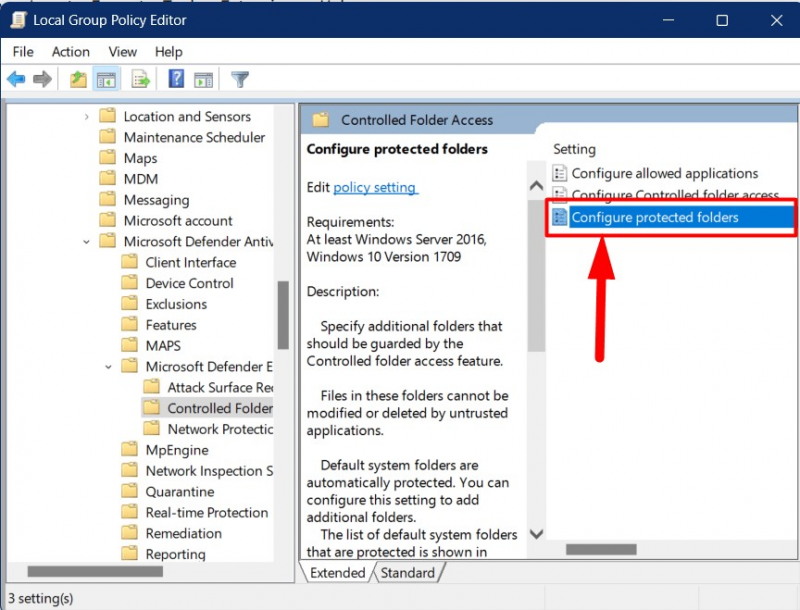
В следующем окне нажмите «Включено», чтобы включить его и вызвать « Показывать ' кнопка:
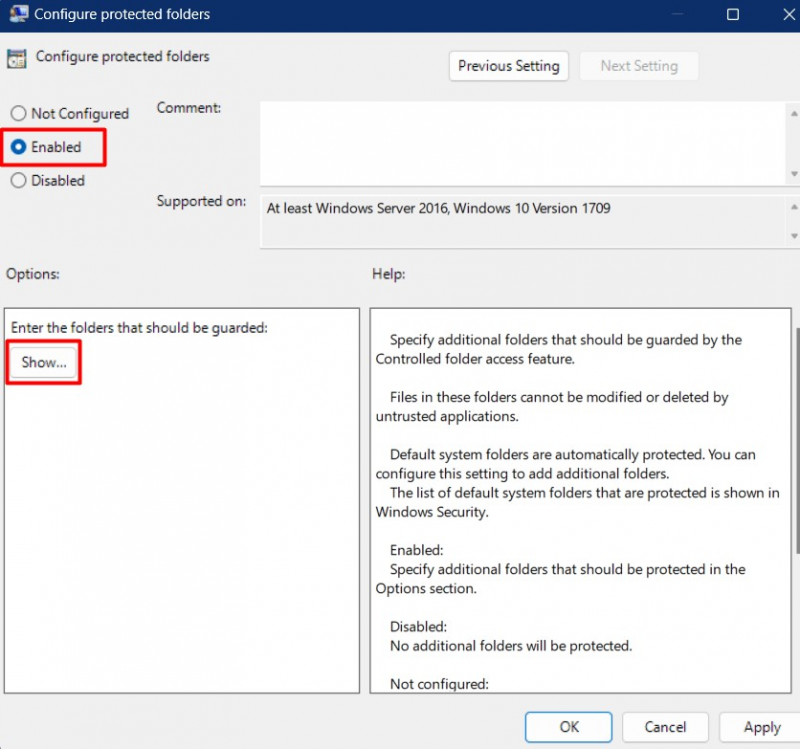
Здесь вы должны вставить полный путь к папке, которую вы хотите добавить в « Контролируемый доступ к папкам ' и установите его значение в ' 1 ”:
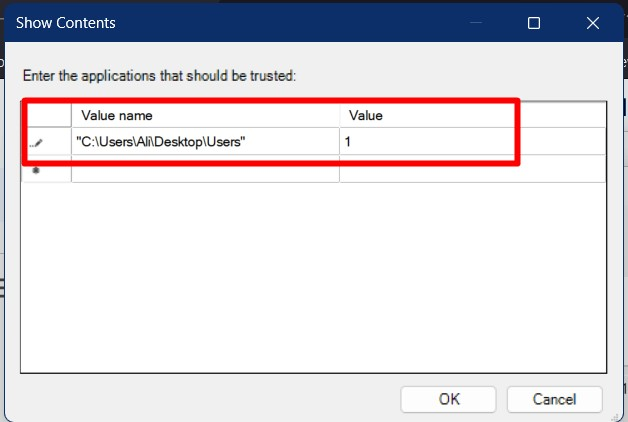
Нажатие кнопки «ОК» сохраняет изменения, добавляя указанную папку в « Контролируемый доступ к папкам ».
Заключение
«Контролируемый доступ к папкам» — это функция Microsoft Windows, которая защищает определенные папки от атак вредоносных программ. Он добавлен в инструменты «Безопасность Windows» и может быть настроен оттуда в разделе «Управление программами-вымогателями». Системные администраторы также могут настроить его с помощью «Групповой политики». В этом руководстве объясняется значение контролируемого доступа к папкам и способы защиты важных папок с его помощью.