Обновление и обновление
Нам нужно начать реализацию нашей статьи, открыв приложение оболочки, доступное в нашем системном терминале Linux. После того, как приложение будет успешно открыто, используйте в нем инструкцию «обновить», чтобы ваша система полностью обновилась с помощью утилиты «apt» с правами «sudo». Если для продолжения требуется пароль, добавьте текущий пароль пользователя и нажмите клавишу «Ввод».

Теперь, когда ваша система обновлена, потратьте немного времени и на обновление ядра. Для этого вам нужно заменить ключевое слово «обновить» на ключевое слово «обновить» в той же инструкции и выполнить его с помощью служебной команды «apt».

Если он запрашивает подтверждение, например «Вы хотите продолжить? [y/n]», обязательно добавьте «y» или «n», чтобы подтвердить это, или выберите отказ от процесса обновления соответственно.

Через некоторое время он завершает обработку, и система отлично обновляется.

Установите утилиту Ntpdate
Чтобы начать использовать команду ntpdate, мы должны без проблем установить клиентский пакет ntpdate в нашей системе Linux. Поскольку мы работали с системой Ubuntu 20.04 LTS, мы должны использовать утилиту «apt» для установки утилиты ntpdate в запросе «установить».

После того, как вся его обработка будет завершена, вы увидите, что он будет успешно установлен и настроен на вашем конце. Для его полного завершения может потребоваться до 20 секунд.

После успешной и эффективной настройки клиентской утилиты ntpdate в вашей системе Linux вам теперь нужно открыть консоль интерфейса командной строки. Отключение стандартного демона timesyncd в Ubuntu — это начальный шаг, который мы должны сделать после загрузки инструмента ntpdate, поскольку это предотвращает синхронизацию с сервером. Для этого вам нужно запустить следующую инструкцию в оболочке:
$ судо timedatectl set-ntp выкл.Все, что вам нужно сделать, это выполнить запрос Linux с правами администратора, чтобы согласовать ваши настройки по умолчанию с глобальными серверами времени. Этот запрос использует утилиту «ntpdate» и URL-адрес глобального сервера времени «ntp.ubuntu.com», как показано на следующем изображении:

Настроить NTPD
Если вы хотите сохранить синхронность, потребуются дополнительные усилия. Развертывание и настройка демона NTPD являются обязательными задачами. Для подключения к определенному контроллеру домена времени через Интернет NTPD использует NTP (протокол сетевого времени). В конце концов, это должно поддерживать синхронизацию системного времени без дополнительной помощи с вашей стороны. Чтобы установить NTP в вашей системе, попробуйте утилиту «apt» в команде установки вместе с ключевым словом «ntp».

Процесс установки NTP может запросить подтверждение. Вам необходимо подтвердить это с помощью клавиши «y», обозначающей «да», и нажать клавишу «Enter», чтобы продолжить обработку.

Этот процесс установки NTP не займет у вас много времени. Вам вряд ли придется ждать 1-2 минуты. Ход установки NTP показан на следующем прикрепленном изображении:

В большинстве случаев установка утилиты ntp и сохранение вашего демона NTP в том виде, в каком он был предварительно установлен, — это единственное, что требуется для синхронизации даты и времени с обычными веб-серверами времени. Хотя мы доверяем серверу NTP отслеживать системное время, разумно убедиться, что некоторые параметры в порядке. Документ ntp.conf включает конфигурацию для этих значений. Откройте этот файл конфигурации в «nano», чтобы обновить его.

Обязательно укажите правильный путь к файлу ntp.conf, находящемуся в папке «etc» нашей системы. Поместите полностью работоспособный доменный сервер веб-узла, который мы планируем использовать в этом документе для согласования. Например, стандартные настройки выглядят следующим образом:

Чтобы найти наиболее удобный для вашего региона поток сервера NTP, изучите сайт пула NTP. Не забудьте сохранить документ ntp.conf после внесения необходимых изменений. Затем закройте файл. Затем необходимо перезапустить сервер NTP, чтобы изменения вступили в силу. Теперь вам нужно запустить службу NTP с помощью инструкции systemctl с ключевыми словами «start» и «ntp». После этого попробуйте включить его, используя ключевое слово «enable» вместо ключевого слова «start» в той же инструкции, и вы увидите, как происходит синхронизация.

Теперь проверьте состояние демона NTP с помощью той же команды с обновлением в слове «включить». Замените его ключевым словом «статус».
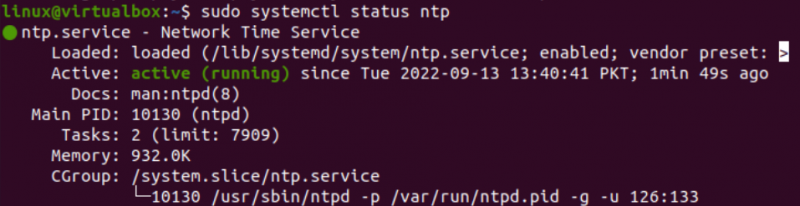
Попробуйте использовать инструкцию ntpdate с правами sudo и URL-адресом сервера веб-пула для обновления системного времени и даты.

Вы можете установить утилиту ntpstat NTP, чтобы получить информацию о статистике, происходящей в демоне NTP. Инструкция по установке представлена на следующем изображении:

Инструкция ntpstat может синхронизировать ваш демон с сервером пула. Для мониторинга демона NTP попробуйте использовать команду ntpq вместе с параметром «-q». Следующие выходные данные представлены с его метаданными:
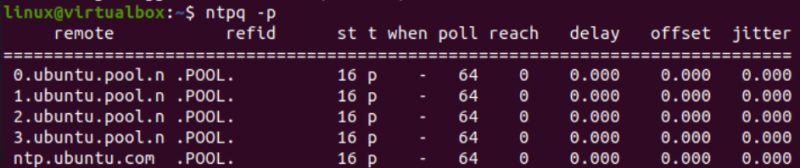
Вывод
Эта статья посвящена использованию утилиты ntpdate в командной оболочке операционной системы Ubuntu 20.04 Linux для обновления даты и времени системы в соответствии с глобально используемыми NTP-серверами. Вот и все! Вы можете узнать больше, реализовав всю статью.