В этой статье будут рассмотрены несколько способов устранения проблемы сбоя Microsoft Excel.
Как исправить проблему «Microsoft Excel продолжает сбой или не отвечает» в Windows 10?
Упомянутая проблема может быть устранена с помощью следующих методов:
- Запустите Microsoft Excel в безопасном режиме.
- Отключите конфликтующие процессы.
- Переустановите офис Майкрософт.
- Отключите анимацию Microsoft Excel.
- Очистить правила условного форматирования.
- Отключить надстройки из MS Excel.
- Ремонт офиса Майкрософт.
Исправление 1. Запустите Microsoft Excel в безопасном режиме
Запуск “ Майкрософт Эксель ' в ' Безопасный режим ” откроет его без каких-либо ошибок. Используя это, вы можете получить доступ к Microsoft Excel, чтобы возобновить работу и исправить ошибку сбоя.
Шаг 1: Запустите приложение «Выполнить»
Сначала перейдите в меню «Пуск», выполните поиск и откройте « Бег ' приложение:
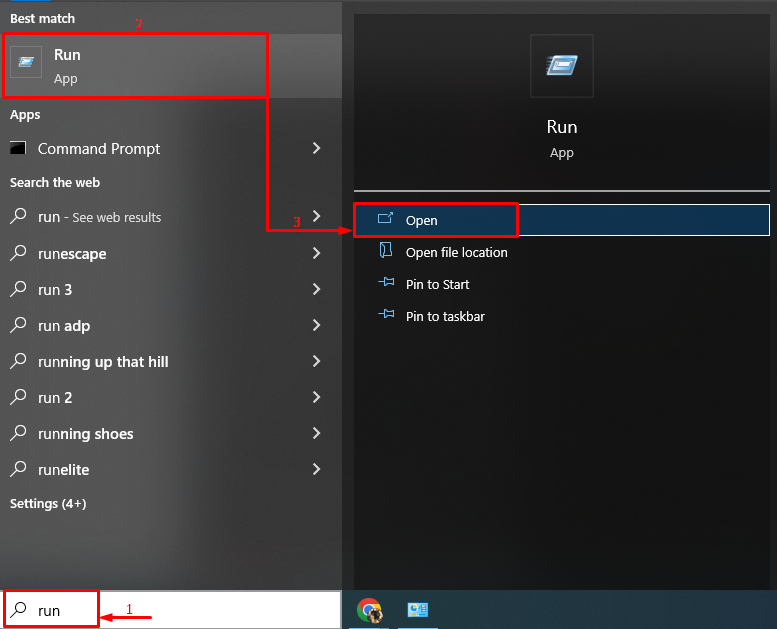
Шаг 2. Запустите Microsoft Excel в безопасном режиме.
Написать ' excel.exe /безопасный (без кавычек) и нажмите кнопку « ХОРОШО ' кнопка:
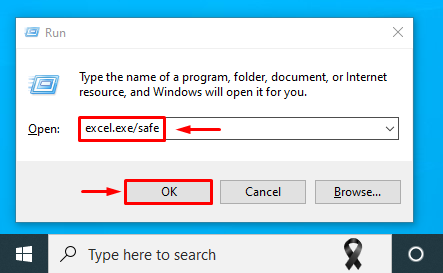
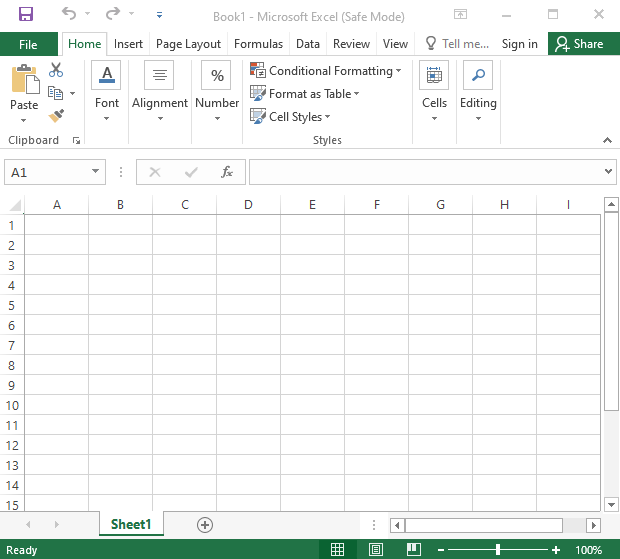
Microsoft Excel был запущен в безопасном режиме и будет работать нормально.
Исправление 2: отключить конфликтующие процессы
Microsoft Excel может выйти из строя из-за конфликтующих процессов или приложений, запущенных в задней части Windows 10. Поэтому отключение конфликтующих приложений и процессов может помочь решить указанную проблему.
Шаг 1: Откройте конфигурацию системы
Сначала перейдите в меню «Пуск» и откройте « Конфигурация системы ' от него:
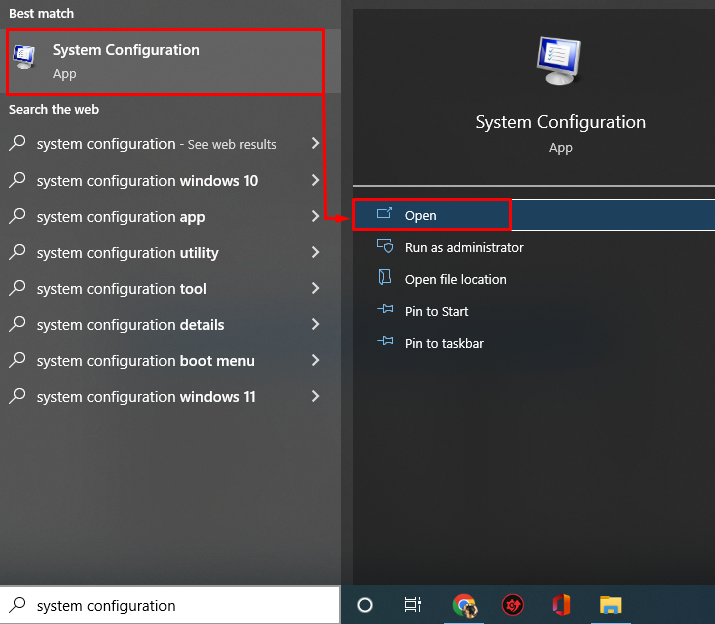
Шаг 2. Отключите сторонние службы
- Теперь в « Конфигурация системы », перейдите к окну « Услуги вкладка
- Обязательно отметьте галочкой « Скрыть все службы Microsoft ” вариант флажка.
- После этого запустите « Отключить все ' кнопка.
- Нажать на ' ХОРОШО ” для сохранения изменений:
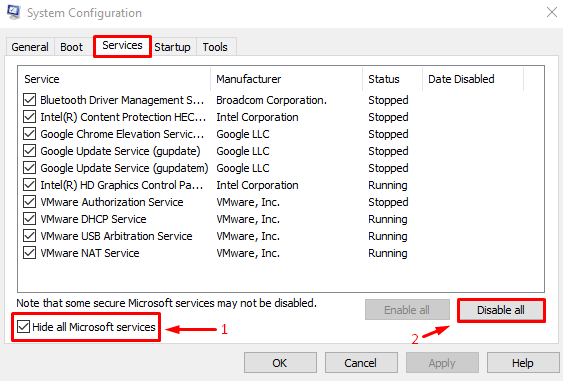
Это отключит запущенные процессы, кроме Microsoft Office.
Шаг 3: Запустите диспетчер задач
После отключения сторонних служб запустите « Диспетчер задач ”:
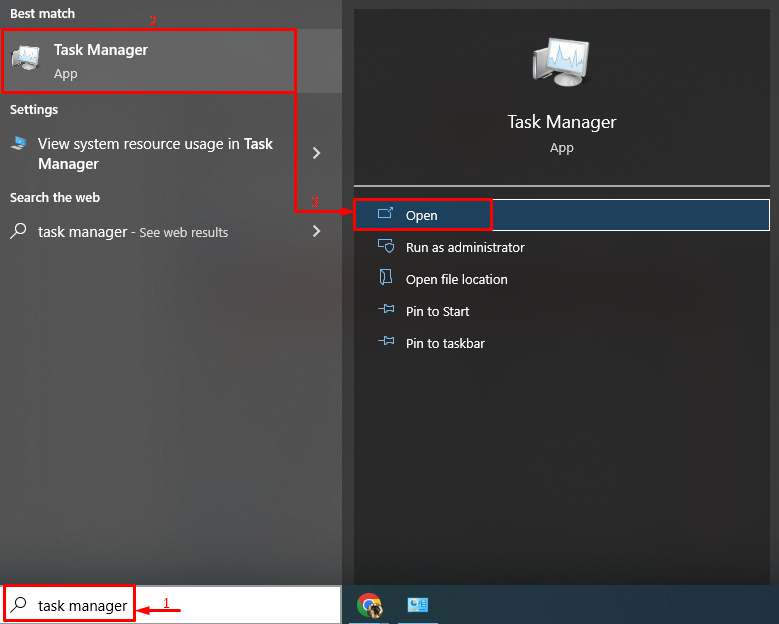
Шаг 4. Отключите приложения
Перейдите к « Запускать » и начните отключать приложения автозагрузки одно за другим, щелкнув их правой кнопкой мыши и выбрав « Запрещать ' кнопка:
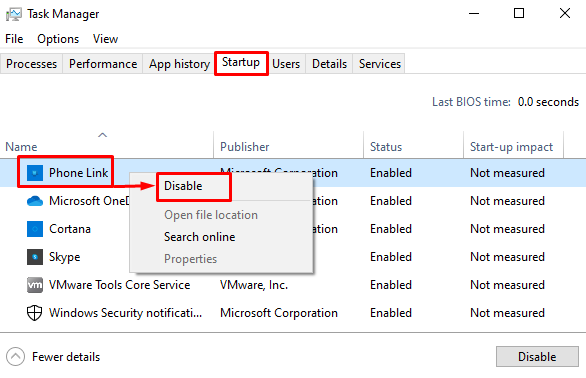
Перезагрузите Windows после отключения всех приложений автозагрузки и посмотрите, решит ли это проблему.
Исправление 3: переустановите Microsoft Office
Еще одно исправление — переустановить Microsoft Office.
Шаг 1: Запустите панель управления
Прежде всего, ищите и запускайте» Панель управления ' от ' Стартовое меню ”:
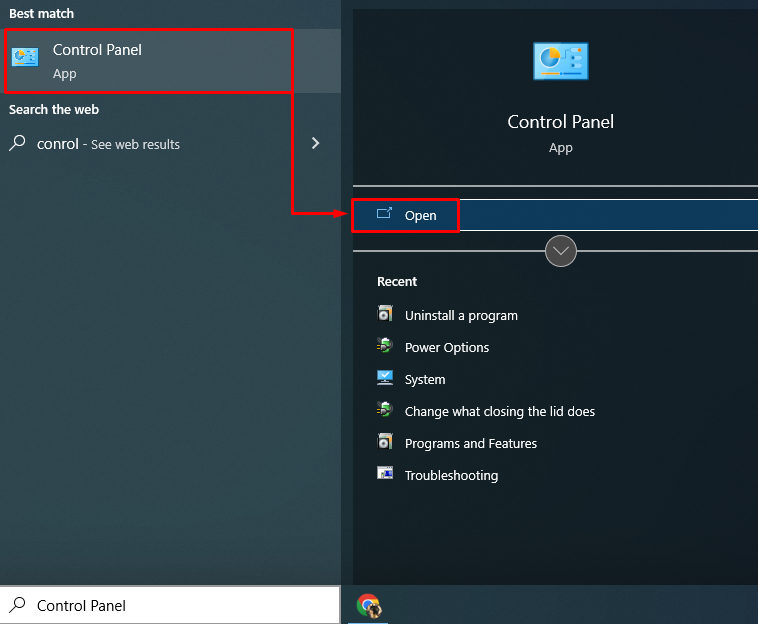
Шаг 2. Удалите Microsoft Office.
- Сначала перейдите в « Программы и особенности ' раздел.
- Найдите « Microsoft Office профессиональный ' в списке.
- После этого щелкните правой кнопкой мыши по нему и вызовите « Удалить ' вариант:
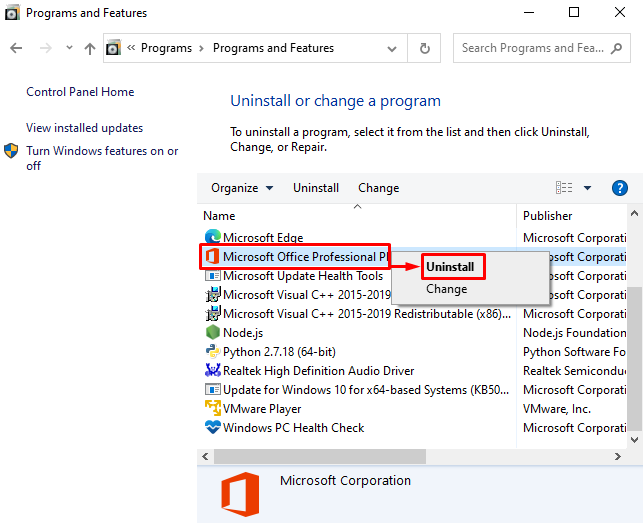
Шаг 3. Переустановите Microsoft Office
Теперь установите « Microsoft Office ” снова из его установочного файла, доступного на вашем компьютере. Более того, его можно установить из « Магазин Майкрософт ' также. После установки Microsoft Office перезагрузите систему.
Исправление 4: очистить правила условного форматирования
Иногда ' Майкрософт Эксель » аварийно завершает работу из-за проблемы с одним листом Excel. Поэтому очистка правил условного форматирования наверняка повлияет на сортировку ошибки.
Чтобы очистить правила условного форматирования, следуйте этим инструкциям:
- Запуск ' Майкрософт Эксель » из меню «Пуск».
- Перейдите к « Дом вкладка
- Нажать на ' Условное форматирование ' выпадающий список.
- Активировать « Очистить правила », а также « Удалить правила со всего листа ' параметры:
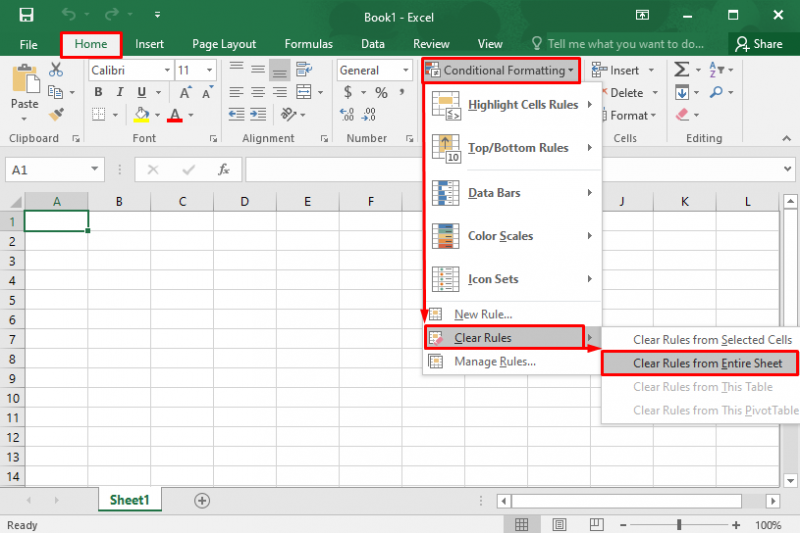
Это очистит правила условного форматирования.
Исправление 5: отключить анимацию Microsoft Excel
Отключение анимации в Microsoft Excel поможет снизить нагрузку на питание, ЦП и память. В конечном итоге это поможет предотвратить сбой Microsoft Excel.
Следуйте приведенным инструкциям, чтобы отключить анимацию «Microsoft Excel»:
- Перейдите к ' Файл » и нажмите « Параметры ».
- Перейдите к « Передовой вкладка
- Установите флажок « Отключить аппаратное ускорение графики ' под ' Отображать ' раздел.
- Нажмите « ХОРОШО », чтобы сохранить изменения:
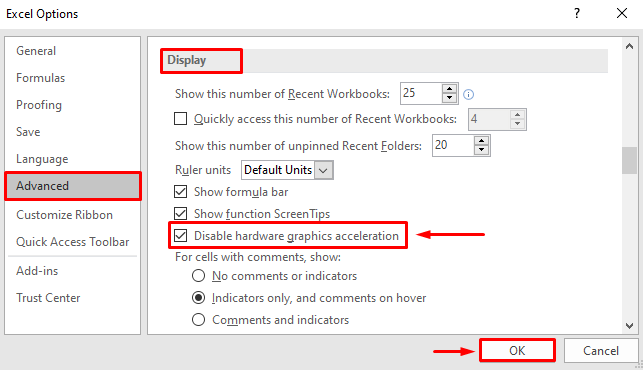
Это отключит анимацию Microsoft Excel.
Исправление 6: отключить надстройки из MS Excel
Отключите надстройки в Microsoft Excel, чтобы уменьшить нагрузку и предотвратить сбой Microsoft Excel. По этой причине следуйте приведенным инструкциям:
- Перейдите к ' Файл » и нажмите « Параметры ».
- Перейдите к « Надстройки вкладка
- В ' Управлять », выберите « COM-надстройки ».
- Выбирать ' Идти », а затем нажмите « ХОРОШО », чтобы запустить « COM-надстройки ' окно:
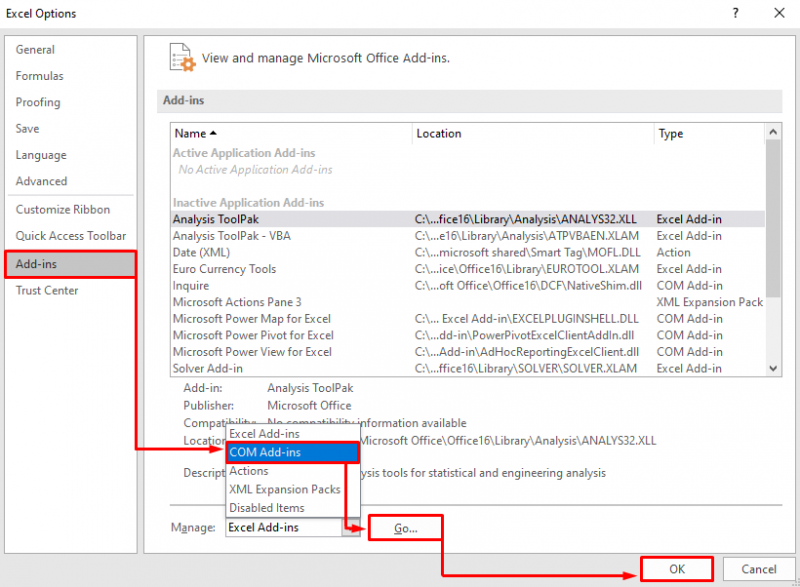
Снимите все надстройки и выберите « ХОРОШО », чтобы сохранить изменения:
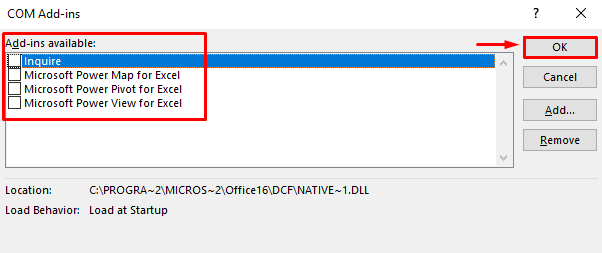
Это отключит все надстройки в Microsoft Excel.
Исправление 7: восстановить Microsoft Office
Последнее, что нужно попробовать, — это восстановить Microsoft Office, чтобы исправить ошибки. Для этого следуйте приведенным инструкциям:
- Во-первых, откройте ' Панель управления ' и перейти к ' Программы и особенности ».
- Найдите “ Microsoft Office профессиональный »из списка.
- Щелкните его правой кнопкой мыши и выберите « Изменять ”:
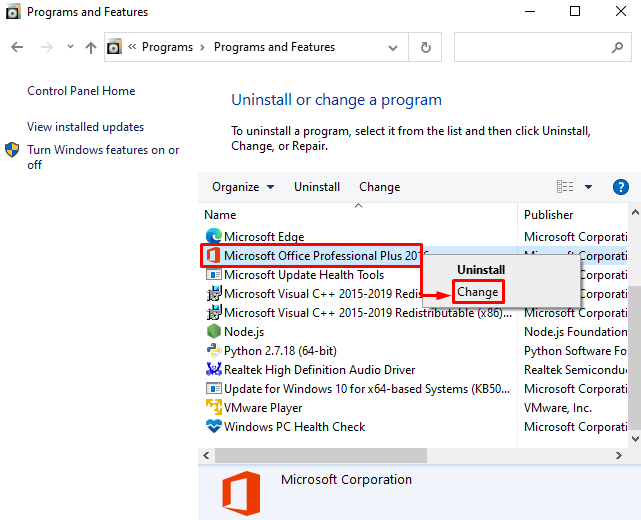
Проверьте переключатель « Ремонт » и нажмите на кнопку « Продолжать ' кнопка:
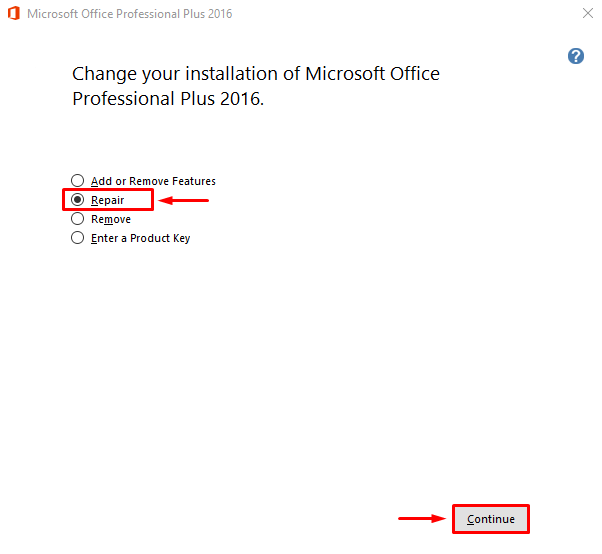
Это запустит процесс восстановления Microsoft Office.
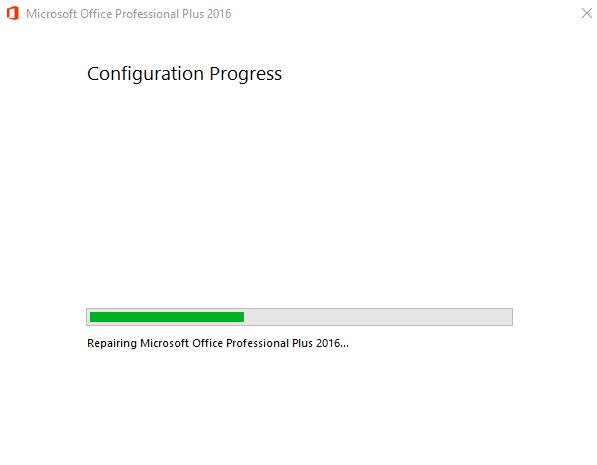
Видно, что Microsoft Office был успешно восстановлен:
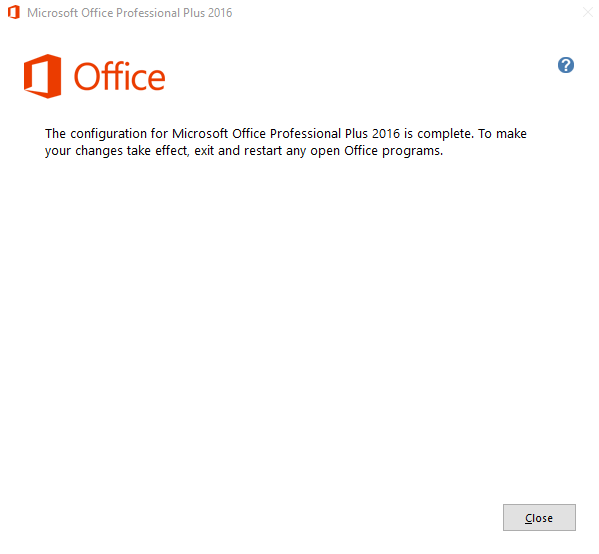
Теперь перезагрузите компьютер и перезапустите Microsoft Excel, чтобы проверить, не происходит ли сбой.
Заключение
“ Microsoft Excel продолжает падать или не отвечает в Windows 10 ” ошибки можно исправить, применив несколько методов. Эти методы включают запуск Microsoft Excel в безопасном режиме, отключение конфликтующих процессов, переустановку Microsoft Office, отключение анимации Microsoft Excel, очистку правил условного форматирования, отключение надстроек из MS Excel или восстановление Microsoft Office. В этом блоге представлены решения по устранению проблемы сбоя Microsoft Excel.