Скачайте, установите и откройте JDK
Начнем с загрузки, а затем установки Java Development Kit или «JDK». Откройте официальный сайт «Oracle» и выберите «Java 19» для «Windows». Нажмите на ссылку «Загрузить» в начале файла «Установщик MSI» и дождитесь его полной загрузки.
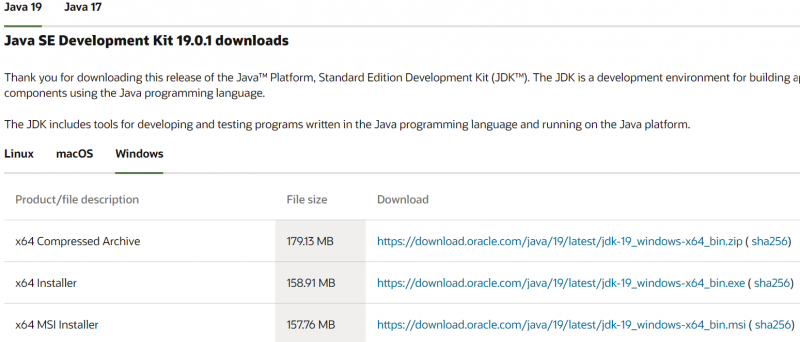
После загрузки откройте его с правами администратора и нажимайте кнопку «Далее» на каждом этапе.

Установите переменную среды для Java
Откройте настройки переменных системной среды и посмотрите раздел «Системные переменные». Выберите переменную «JAVA_HOME» и нажмите кнопку «Изменить».
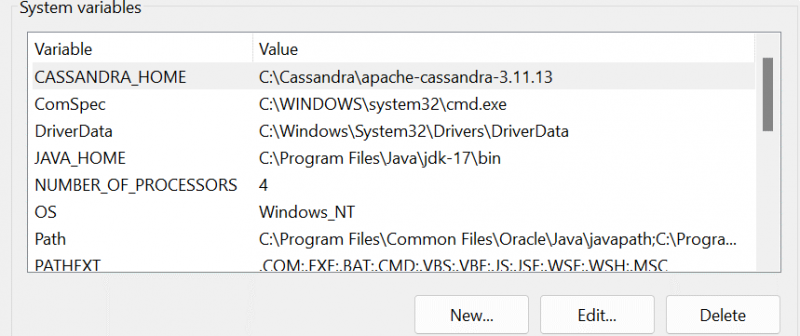
В окне редактирования найдите и выберите путь к JDK-19 с помощью кнопки «Обзор каталога». Обязательно добавьте тот же путь в переменную «Путь».
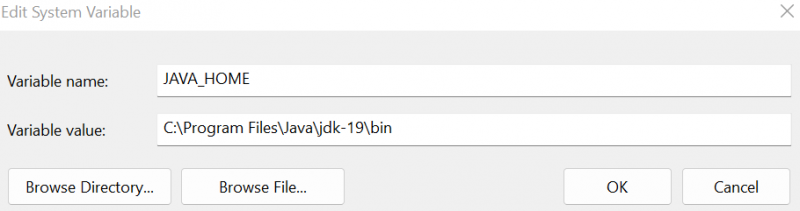
Установить MongoDB
После установки JDK-19 вам необходимо загрузить файл «msi» для MongoDB. Запустите его с правами администратора и следуйте инструкциям мастера установки.

Подождите, пока система завершит установку MongoDB, затем настройте локальный хост.

Когда компас MongoDB запустится на экране Windows, вы найдете раздел «Базы данных», который содержит встроенные базы данных. Как видите, мы также сгенерировали «тестовую» базу данных.
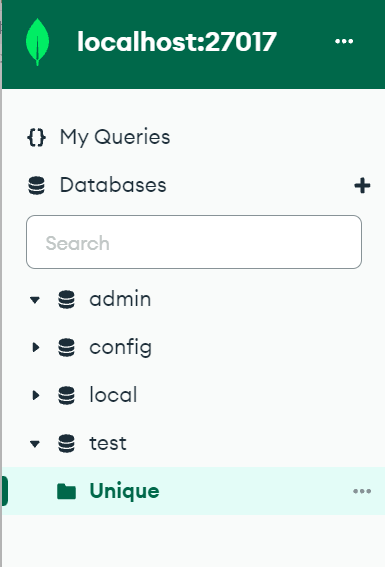
Установите среду разработки Eclipse.
Настала очередь загрузить и установить среду разработки Java «Eclipse IDE». Найдите его и «загрузите» его «exe» файл. Запустите этот файл «exe», чтобы установить его.

Программа установки отображает некоторые параметры. Нажмите «Eclipse IDE для разработчиков Java».
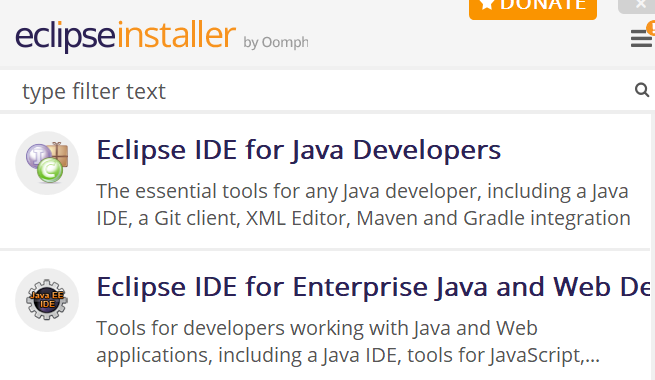
Нажмите кнопку «Установить» на следующем экране и подождите, пока он полностью не смонтируется.
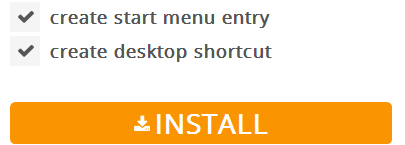
Настройте проект Java в Eclipse
Создайте новый проект с именем «Mongo» в Eclipse IDE в текущей рабочей области.
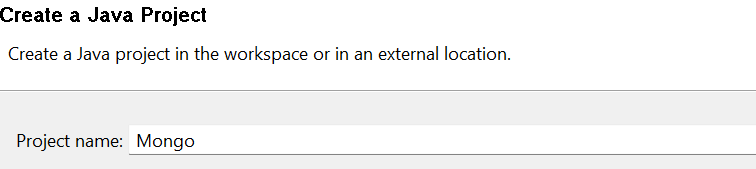
Обязательно загрузите драйвер коннектора Mongo-Java.

Щелкните правой кнопкой мыши проект «Монго» и «свойства». В разделе «Путь сборки Java» добавьте внешний файл «JAR», который используется в качестве соединения между MongoDB и Java.
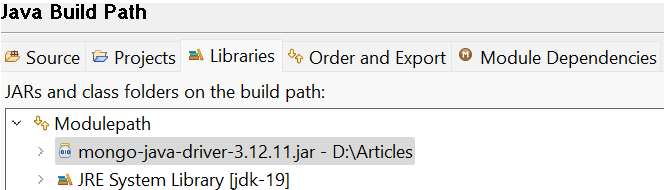
Вы можете найти внешний вид этого файла «jar» соединителя в разделе «Проводник пакетов» в разделе «Библиотеки, на которые ссылаются».
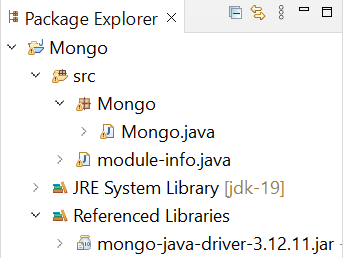
Код Java начинается с импорта необходимых пакетов, специфичных для их назначения, таких как вставки, выбор и т. д. После этого мы создаем класс Java «Mongo», который начинается с его метода выполнения main(). Первым шагом для подключения MongoDB к Java является создание клиентского соединения MongoDB с использованием объекта «mongo» класса «MongoClient», который инициируется здесь. Передайте ему адрес локального хоста и номер порта MongoDB. Объявлен объект класса «c» MongoCredential, получающий учетные данные от пользователей с помощью функции «createCredential».
Первый аргумент, который он принимает, представляет собой «имя пользователя». Второй представляет заголовок базы данных. И третий аргумент — это пароль, который нужно преобразовать в массив символов. После подключения к клиенту «MongoDB» оператор println() отображает сообщение об успешном подключении. Пришло время получить только что созданную базу данных «Mongo» в объекте «db» класса «MongoDatabase» из клиента MongoDB, используя объект базы данных «mongo», вызвав функцию getDatabase(), передав ее в качестве имени базы данных. Затем мы создаем новую коллекцию «Данные» в базе данных «Монго», используя метод getCollection() класса «mongoCollection», и сохраняем ее в объекте «col». Следующий оператор «println» показывает сообщение об успехе.
Мы создаем две записи типа документа для коллекции «Данные», используя класс «Документ». Два объекта, «doc1» и «doc2», представляют собой две вставляемые записи типа документа. Всего к каждой записи с помощью функции «добавить» добавляется 4 поля. Теперь, когда документы готовы, мы создаем список типа документа «l», используя класс «List» вместе с его суперклассом «ArrayList». Функция add() вызывается для добавления документов «doc1» и «doc2» в список «l», поскольку MongoDB принимает значения в формате массива-списка.
Список «l» вставляется в коллекцию «col» с помощью функции «insertMany». Объект класса FindIterable «iter» получает коллекцию из базы данных с помощью функции «find», как мы это делаем в MongoDB. Наконец, чтобы отобразить записи, которые были только что добавлены в базу данных, мы используем объект класса Iterator «iter», который перебирает записи. Цикл while проверяет последующую следующую запись для отображения на консоли, используя hasNext() и next () функции, следовательно.
пакетМонго ;импортком. монгодб . клиент . FindIterable ;
импортком. монгодб . клиент . MongoКоллекция ;
импортком. монгодб . клиент . MongoDatabase ;
импорт. использовать . ArrayList ;
импорт. использовать . Итератор ;
импорт. использовать . Список ;
импорторг. бсон . Документ ;
импортком. монгодб . MongoClient ;
импортком. монгодб . MongoCredential ;
публичный классМонго {
publicstaticvoidmain ( Стринарги [ ] ) {
MongoClientmongo знак равно новыйMongoClient ( 'локальный хост' , 27017 ) ;
MongoCredentialc ;
с знак равно MongoCredential. создать учетные данные ( 'Саид' , 'Монго' , '' . toCharArray ( ) ) ;
Система . вне . печать ( 'Подключено к MongoDB успешно!' ) ;
MongoНа основе данныхb знак равно монго. получить базу данных ( 'Монго' ) ;
MongoCollectioncol знак равно дБ. получитьколлекцию ( 'Данные' ) ;
Система . вне . печать ( 'Коллекция 'Данные' создана!' ) ;
Документ документ1 знак равно новыйДокумент ( 'Макияж-бренд' , 'Худа Бьюти' ) . добавить ( 'Цена' , 10000 ) . добавить ( 'Количество' , 100 ) . добавить ( 'Страна' , 'Америка' ) ;
Документ документ2 знак равно новыйДокумент ( 'Макияж-бренд' , 'Нарс' )
. добавить ( 'Цена' , 86000 ) . добавить ( 'Количество' , 560 ) . добавить ( 'Страна' , 'ОАЭ' ) ;
Листл знак равно новыйArrayList ( ) ;
л. Добавить ( документ1 ) ;
л. Добавить ( документ2 ) ;
кол. вставитьмного ( л ) ;
FindIterableiter знак равно кол. найти ( ) ;
внутренний знак равно один ;
Итератор знак равно итер. итератор ( ) ;
в то время как ( я. hasNext ( ) ) {
Система . вне . печать ( я. следующий ( ) ) ;
н ++;
} } }
После запуска предыдущего кода Java в Eclipse IDE мы получаем следующий прикрепленный вывод. Он показывает, что не только устанавливается соединение между MongoDB и Java, но также создается и отображается коллекция.
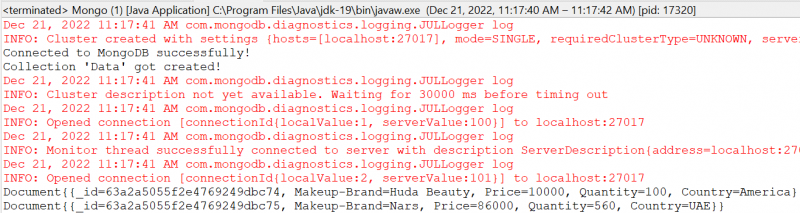
Проверка на MongoDB Compass
Чтобы убедиться, что соединение установлено и коллекция успешно добавлена, откройте Compass MongoDB, обновите локальный хост и перейдите в раздел «Базы данных». Там отображается база данных «Монго», как показано на прикрепленном фото. Раскрыв базу данных «Монго», а затем коллекцию «Данные» внутри нее, мы получаем две добавленные нами записи. Вы также можете проверить это с помощью интерфейса командной строки MongoDB.
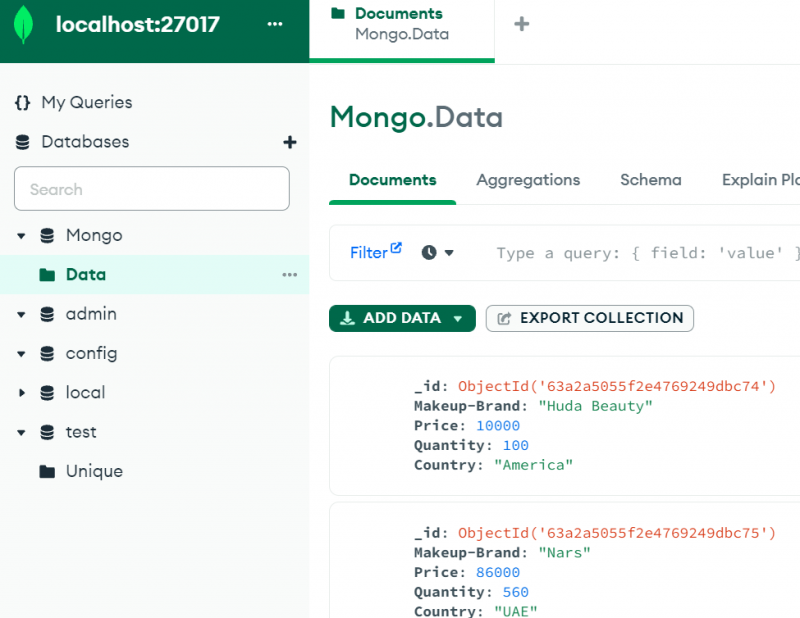
Заключение
В этой статье демонстрируется все необходимое для подключения MongoDB к среде Java, такой как Eclipse IDE. Хотя каждый реализованный шаг важен, использование файла «jar» является обязательным, то есть «mongo-java-driver». Без использования этого файла в «Пути сборки Java» проекта вы не сможете подключиться к MongoDB с помощью Java, даже если выполните все оставшиеся шаги в этом руководстве.