Дублирующиеся данные часто могут привести к путанице, ошибкам и искажению результатов. К счастью, Google Таблицы предоставляют нам множество инструментов и методов, упрощающих задачу выявления и удаления этих избыточных записей. От базовых сравнений ячеек до продвинутых подходов на основе формул — вы сможете превратить беспорядочные листы в организованные и ценные ресурсы.
Независимо от того, работаете ли вы со списками клиентов, результатами опросов или любым другим набором данных, устранение повторяющихся записей является фундаментальным шагом на пути к надежному анализу и принятию решений.
В этом руководстве мы рассмотрим два метода, позволяющие выявлять и удалять повторяющиеся значения.
Создание таблицы
Сначала мы создали таблицу в Google Sheets, которая будет использоваться в примерах далее в этой статье. Эта таблица имеет 3 столбца: Столбец A с заголовком «Имя» хранит имена; Столбец B имеет заголовок «Возраст», в котором указан возраст людей; и, наконец, в столбце C заголовка «Город» указаны города. Если мы заметим, некоторые записи в этой таблице дублируются, например записи «Джон» и «Сара».
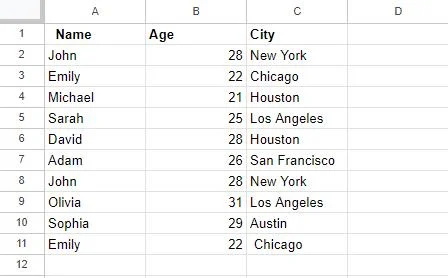
Мы будем работать над этой таблицей, чтобы удалить повторяющиеся значения различными методами.
Способ 1. Использование функции «Удалить дубликаты» в Google Sheets
Первый метод, который мы обсуждаем здесь, — это удаление повторяющихся значений с помощью функции «Удалить дубликаты» Google Sheet. Этот метод навсегда удалит повторяющиеся записи из выбранного диапазона ячеек.
Для демонстрации этого метода мы снова рассмотрим сформированную выше таблицу.
Чтобы начать работать над этим методом, сначала нам нужно выбрать весь диапазон, содержащий наши данные, включая заголовки. В этом сценарии мы выбрали ячейки А1: С11 .
В верхней части окна Google Таблиц вы увидите панель навигации с различными меню. Найдите и нажмите кнопку «Данные» на панели навигации.
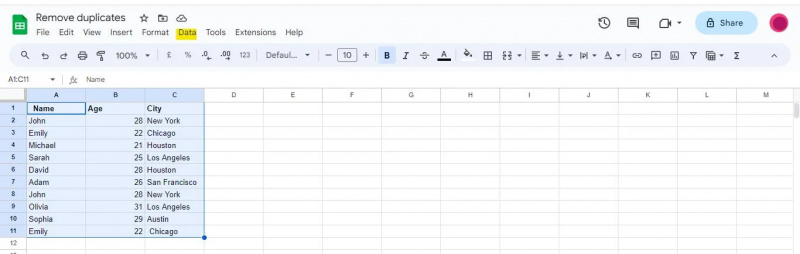
При нажатии на опцию «Данные» появится раскрывающееся меню, в котором представлены различные инструменты и функции, связанные с данными, которые можно использовать для анализа, очистки и манипулирования вашими данными.
В этом примере нам понадобится доступ к меню «Данные», чтобы перейти к опции «Очистка данных», которая включает функцию «Удалить дубликаты».
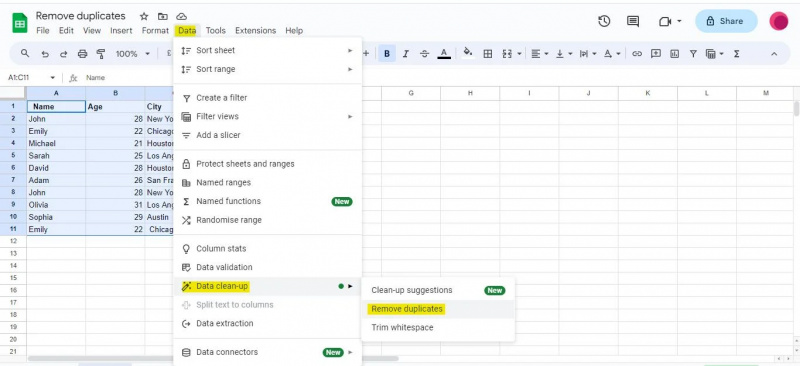
После того, как мы откроем диалоговое окно «Удалить дубликаты», нам будет представлен список столбцов в нашем наборе данных. На основании этих столбцов будут найдены и удалены дубликаты. Мы отметим соответствующие флажки в диалоговом окне в зависимости от того, какие столбцы мы хотим использовать для выявления дубликатов.
В нашем примере у нас есть три столбца: «Имя», «Возраст» и «Город». Поскольку мы хотим идентифицировать дубликаты на основе всех трех столбцов, мы установили все три флажка. Кроме того, вам необходимо установить флажок «Данные имеют строку заголовка», если в вашей таблице есть заголовки. Поскольку в приведенной выше таблице есть заголовки, мы установили флажок «Данные имеют строку заголовка».
После того, как мы выбрали столбцы для выявления дубликатов, мы можем приступить к удалению этих дубликатов из нашего набора данных.
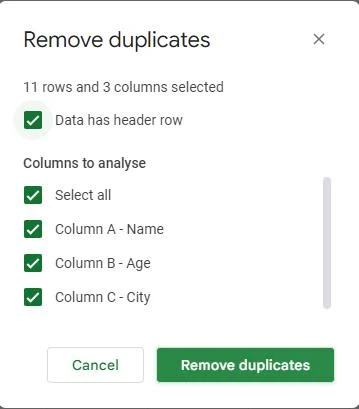
В нижней части диалогового окна «Удалить дубликаты» вы найдете кнопку с надписью «Удалить дубликаты». Нажмите на эту кнопку.
После нажатия «Удалить дубликаты» Google Таблицы обработают ваш запрос. Столбцы будут просканированы, и все строки с повторяющимися значениями в этих столбцах будут удалены, что приведет к успешному устранению дубликатов.
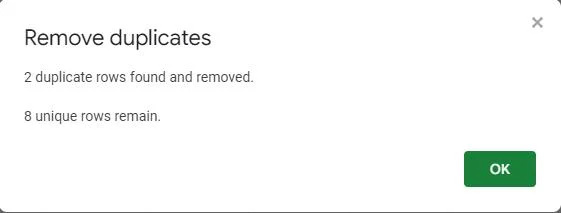
Всплывающее окно подтверждает, что повторяющиеся значения были удалены из таблицы. Он показывает, что две повторяющиеся строки были найдены и удалены, в результате чего в таблице осталось восемь уникальных записей.
После использования функции «Удалить дубликаты» наша таблица обновляется следующим образом:
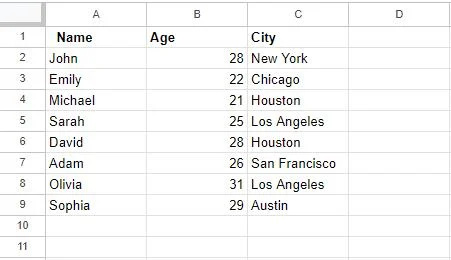
Здесь важно учитывать, что удаление дубликатов с помощью этой функции является постоянным действием. Повторяющиеся строки будут удалены из вашего набора данных, и вы не сможете отменить это действие, если у вас нет резервной копии данных. Итак, убедитесь, что вы выбрали правильные столбцы для поиска дубликатов, дважды проверив свой выбор.
Способ 2. Использование функции UNIQUE для удаления дубликатов
Второй метод, который мы здесь обсудим, — это использование УНИКАЛЬНЫЙ функция в Google Таблицах. УНИКАЛЬНЫЙ Функция извлекает отдельные значения из указанного диапазона или столбца данных. Хотя он не удаляет дубликаты напрямую из исходных данных, он создает список уникальных значений, которые можно использовать для преобразования или анализа данных без дубликатов.
Давайте создадим пример, чтобы понять этот метод.
Мы будем использовать таблицу, созданную в начальной части этого урока. Как мы уже знаем, таблица содержит определенные данные, которые дублируются. Итак, мы выбрали ячейку «E2», чтобы записать УНИКАЛЬНЫЙ формула в. Формула, которую мы написали, выглядит следующим образом:
=УНИКАЛЬНЫЙ(A2:A11)
При использовании в Google Таблицах формула UNIQUE извлекает уникальные значения в отдельном столбце. Итак, мы предоставили этой формуле диапазон от ячейки А2 к А11 , который будет применен в столбце A. Таким образом, эта формула извлекает уникальные значения из столбца А и отображает их в столбце, где записана формула.
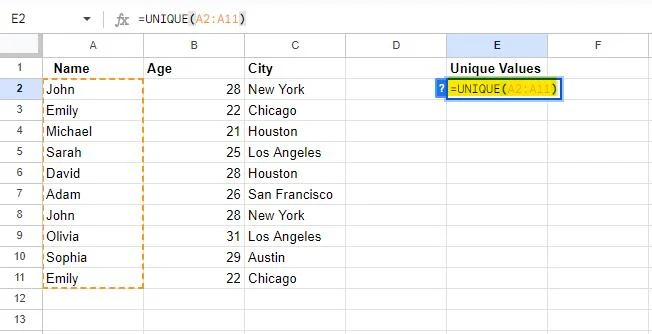
Формула будет применена к указанному диапазону при нажатии клавиши Enter.
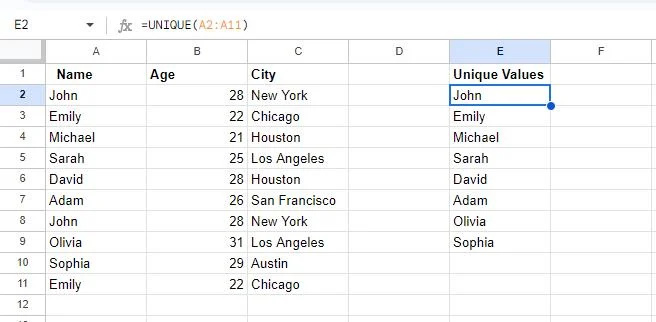
На этом снимке мы видим, что две ячейки пусты. Это связано с тем, что в таблице продублированы два значения, а именно Джон и Эмили. УНИКАЛЬНЫЙ Функция отображает только один экземпляр каждого значения.
Этот метод не удалял повторяющиеся значения непосредственно из указанного столбца, а создавал другой столбец, чтобы предоставить нам уникальные записи этого столбца, устраняя дубликаты.
Заключение
Удаление дубликатов в Google Таблицах — полезный метод анализа данных. В этом руководстве продемонстрированы два метода, которые позволяют легко удалять повторяющиеся записи из ваших данных. Первый метод объяснял использование Google Таблиц для удаления повторяющейся функции. Этот метод сканирует указанный диапазон ячеек и удаляет дубликаты. Другой метод, который мы обсуждали, — это использование формулы для получения повторяющихся значений. Хотя он не удаляет дубликаты из диапазона напрямую, вместо этого он отображает уникальные значения в новом столбце.