Git — популярная программа контроля версий, используемая для управления проектами и их исходным кодом. Разработчики выполняют несколько задач, таких как внедрение новых функций, тестирование кода и многое другое, с помощью веток Git в локальном репозитории. Иногда пользователю Git может потребоваться отменить локальные изменения после или до фиксации, чтобы восстановить предыдущую версию приложения или проекта.
В этом блоге мы обсудим, есть ли способ отменить локальные изменения в Git. Итак, начнем!
Есть ли способ отменить локальные изменения в Git?
Да! Git предлагает способ отменить локальные изменения в Git. Для этого выполните приведенный ниже шаг.
Шаг 1: Откройте терминал Git Bash
В меню «Пуск» запустите терминал Git Bash:
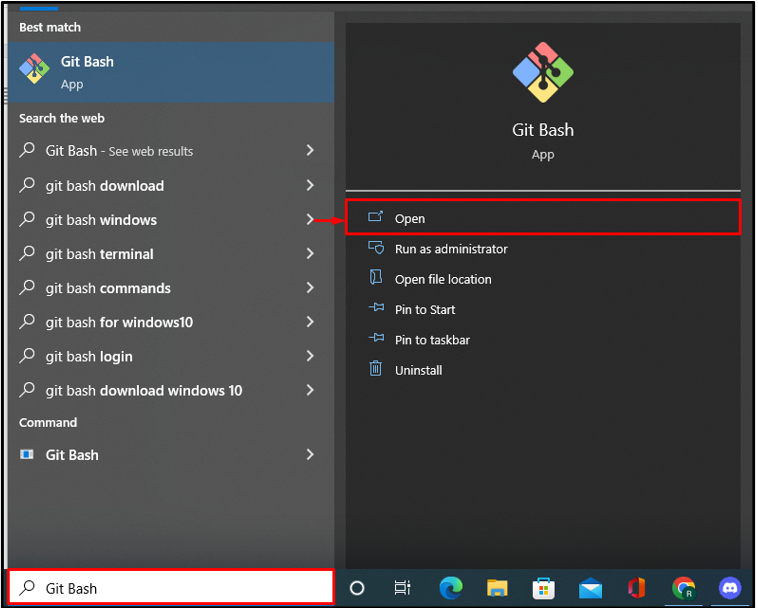
Шаг 2. Перейдите в репозиторий Git.
Перейдите в локальный репозиторий Git через « CD команда:
$ CD 'С:\Гит'
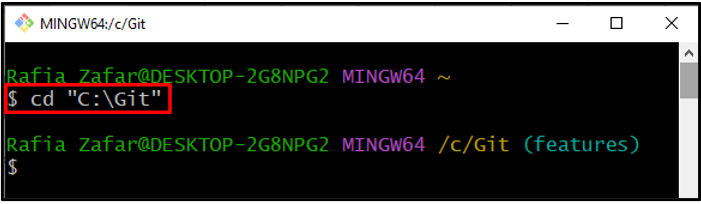
Шаг 3. Инициализируйте репозиторий Git
Затем, после открытия репозитория Git, инициализируйте его с помощью предоставленной команды:
$ Жарко
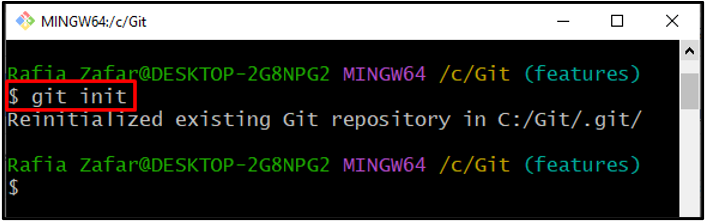
Шаг 4: Создайте новый файл
После этого создайте новый файл через « коснитесь <Имя файла> команда:
$ трогать test.txt
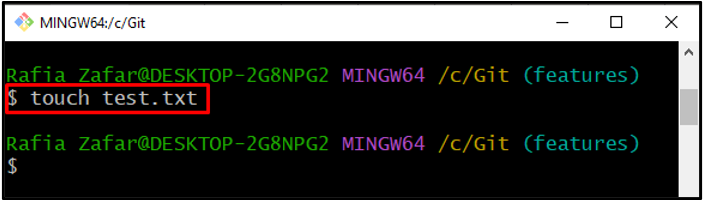
Шаг 5: Добавьте файл в рабочую среду
Добавьте созданный файл в тестовую среду:
$ git добавить test.txt
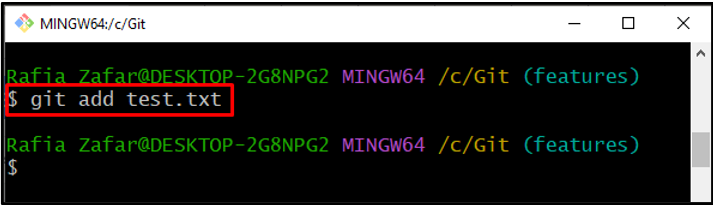
Шаг 6: зафиксируйте только что созданный файл
Используйте « git совершить », чтобы зафиксировать промежуточные изменения. Здесь « -м добавлена опция для встраивания сообщения в коммит:
$ git совершить -м 'Тестовый файл добавлен'
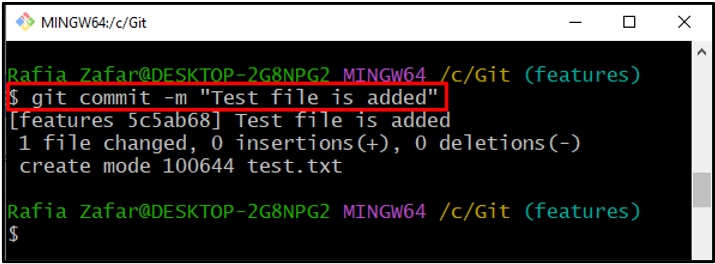
Шаг 7. Проверьте журнал Git
Затем проверьте журнал Git, чтобы увидеть изменения и убедиться, что они зафиксированы или нет:
$ журнал git
Вывод, упомянутый ниже, показывает, что изменения зафиксированы:
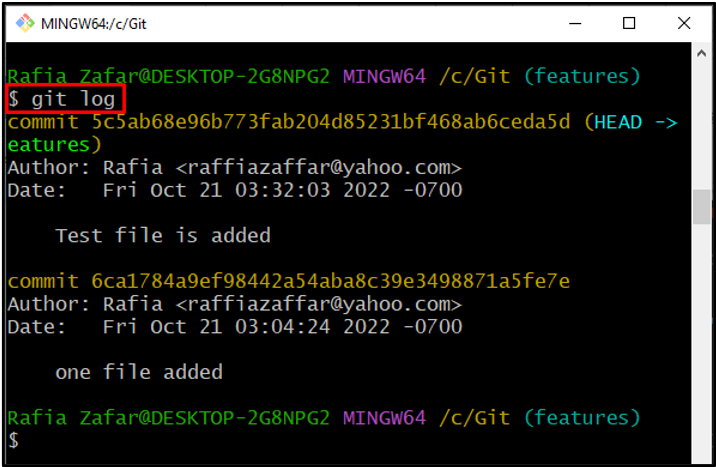
Шаг 8: Изменить зафиксированный файл
Затем измените вновь зафиксированный файл через « Начало ” и укажите имя файла:
$ запустить test.txt
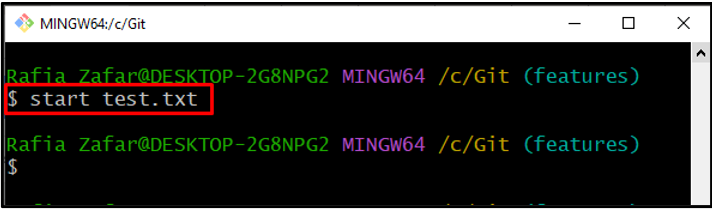
После этого зафиксированный файл откроется в выбранном редакторе Git. Внесите необходимые изменения и нажмите « CTRL+S ' ключ:
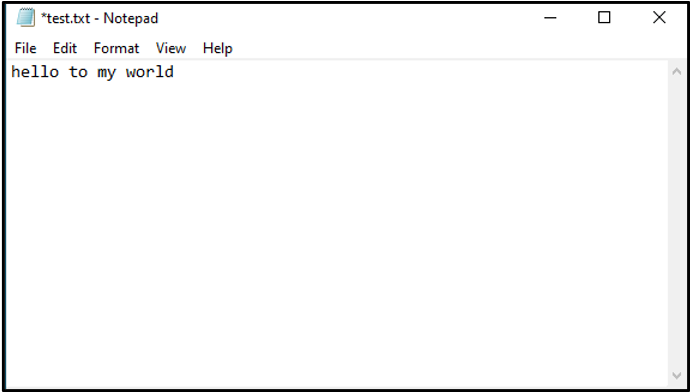
Шаг 9: Добавьте обновленный файл на сцену
После этого добавьте изменения в тестовую среду:
$ git добавить .
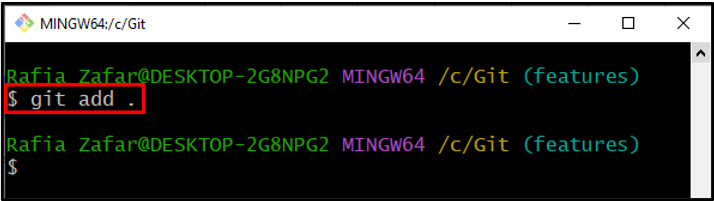
Снова проверьте состояние локального репозитория Git и проверьте, добавлены ли изменения в промежуточную среду или нет:
Вывод ниже показывает, что изменения были добавлены в промежуточную область:
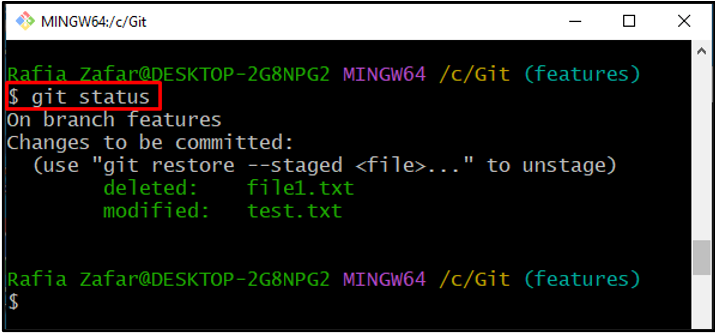
Шаг 10: Зафиксируйте измененный файл
Зафиксируйте измененный файл с помощью предоставленной команды:
$ git совершить -м 'Тестовый файл обновлен'
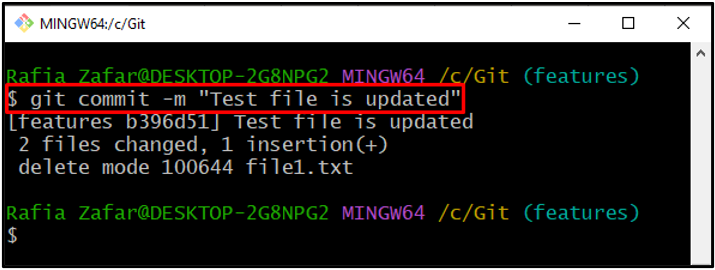
Снова проверьте журнал Git для проверки:
Видно, что изменения также успешно зафиксированы. Теперь необходимо отменить эти локальные изменения и восстановить предыдущую версию локального репозитория Git:
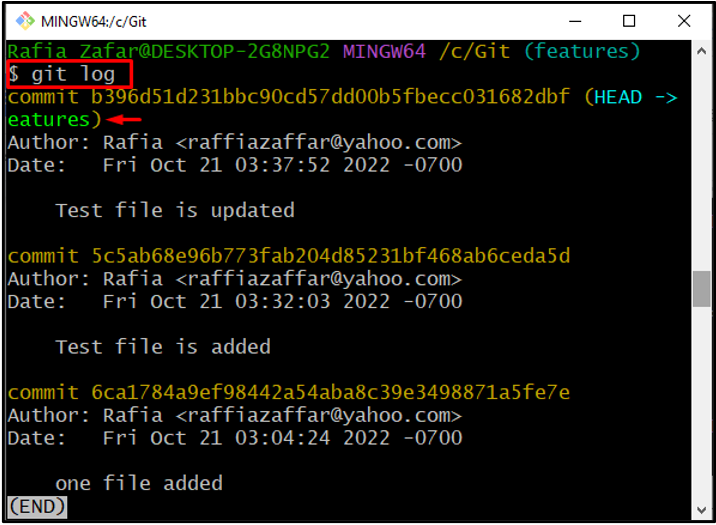
Шаг 11: Отмените локальные изменения
Чтобы сбросить или отменить локальные изменения и восстановить локальный репозиторий Git до предыдущей версии, используйте « git сбросить HEAD~1 команда:
$ git сброс ГОЛОВА~ 1
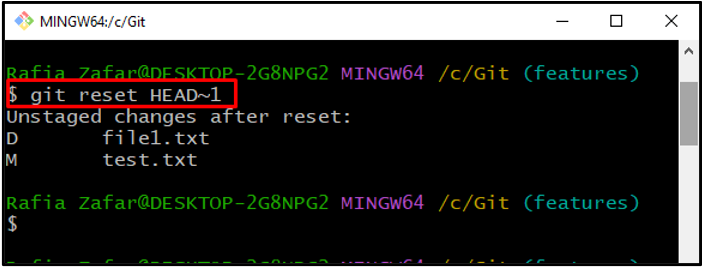
Опять же, проверьте, успешно ли мы отменили изменения или нет:
Здесь вы можете видеть, что мы успешно отменили локальные изменения:
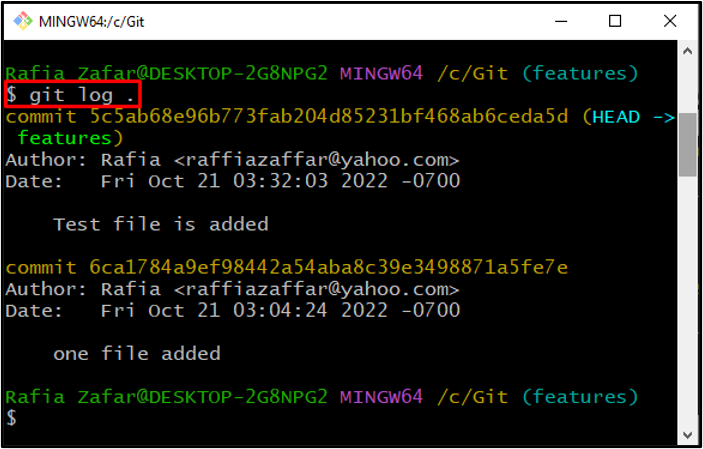
Мы собрали самую простую информацию для отмены локальных изменений в Git.
Вывод
Чтобы отменить локальные изменения в локальном репозитории Git, откройте локальный репозиторий, внесите некоторые изменения и зафиксируйте их. После этого, чтобы восстановить исходную версию репозитория и отменить локальные изменения, используйте команду « git сбросить HEAD~1 команда. В этом посте мы продемонстрировали метод отмены локальных изменений.