В этом руководстве мы обсудим использование GitLab.
Как использовать GitLab?
Чтобы использовать GitLab, выполните указанные шаги:
- Перейдите в репозиторий Git.
- Создайте и добавьте новый файл.
- Сохраните все добавленные модификации в репозиторий Git.
- Перенаправьте на учетную запись GitLab и скопируйте URL-адрес нужного удаленного проекта.
- Добавьте удаленный URL-адрес, выполнив команду « git remote add <удаленное-имя> <удаленный-url> команда.
- Использовать ' git push -u <удаленное-имя> <имя-ветки> », чтобы отправить все локальные изменения на сервер GitLab.
Шаг 1: перейдите в локальный репозиторий
Прежде всего, откройте утилиту Git и перейдите в локальный репозиторий, выполнив следующую команду:
CD 'C:\Пользователи \n азма\Гит\демо8'
Шаг 2: Инициализируйте репозиторий
Затем запустите « Жарко ” для инициализации текущего репозитория:
Жарко
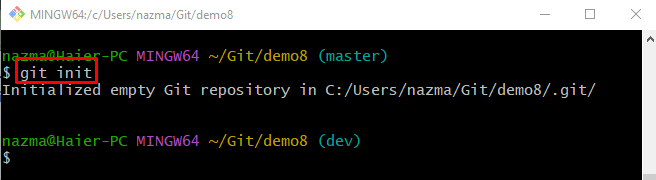
Шаг 3: Создайте файл
Чтобы создать новый файл в репозитории, выполните данную команду:
трогать файл1.txt 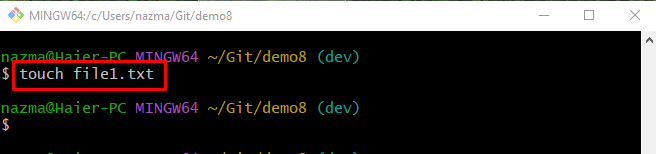
Шаг 4: Отслеживайте изменения
После этого отправьте все добавленные изменения в индекс отслеживания с помощью предоставленной команды:
git добавить . 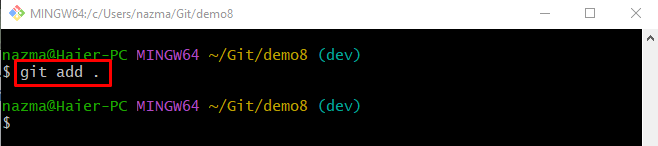
Шаг 5: Сохраните изменения
Теперь выполните « git совершить ” вместе с -м «флаг сообщения фиксации для сохранения всех добавленных изменений в репозиторий Git»
git совершить -м 'создан новый файл' 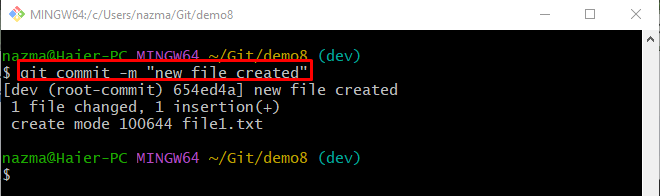
Шаг 6: Скопируйте URL-адрес проекта GitLab
После этого перейдите в свою учетную запись GitLab и скопируйте ее URL-адрес HTTPS:
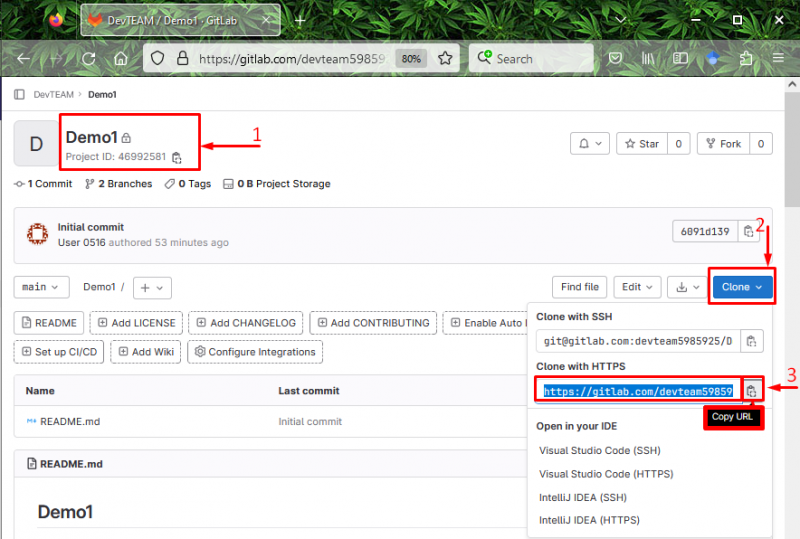
Шаг 7. Добавьте удаленный URL-адрес
Теперь добавьте удаленный URL-адрес в локальный репозиторий Git, выполнив следующую команду вместе с удаленным именем:
git удаленный добавить источник https: // gitlab.com / команда разработчиков5985925 / demo1.git 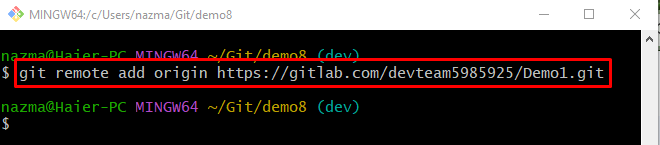
Шаг 8. Проверьте добавленный удаленный URL-адрес
Чтобы проверить, не был ли добавлен удаленный URL-адрес, используйте « git удаленный -v команда:
git удаленный -в 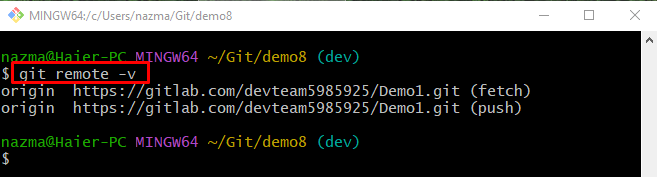
Шаг 9. Отправка локальных изменений на удаленный хост GitLab
Запустите « git push ” вместе с “ -в ” флаг, используемый для настройки указанной ветки в качестве ветки отслеживания и удаленного имени:
git push -в разработчик происхожденияКогда пользователи впервые отправляют локальные изменения на удаленный сервер, он запросит вход в GitLab с помощью вашего браузера. Для этого укажите учетные данные в обязательных полях:
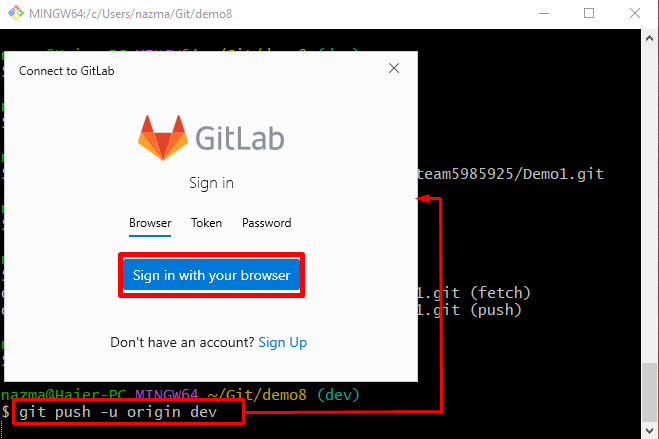
После этого все локальные изменения будут отправлены на удаленный сервер:
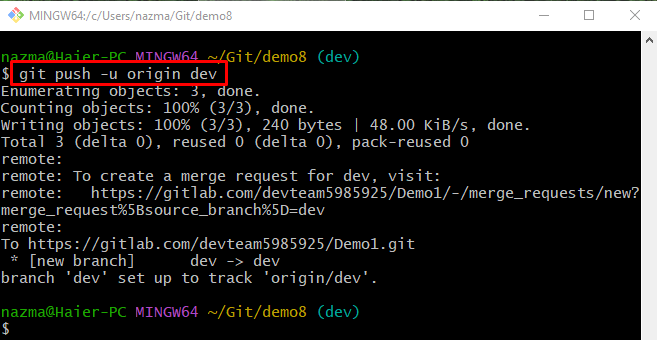
Шаг 10. Проверьте отправленные изменения
Наконец, перенаправьте на свой сервер GitLab и проверьте выделенное ниже сообщение, указывающее, что локальные изменения были успешно отправлены:
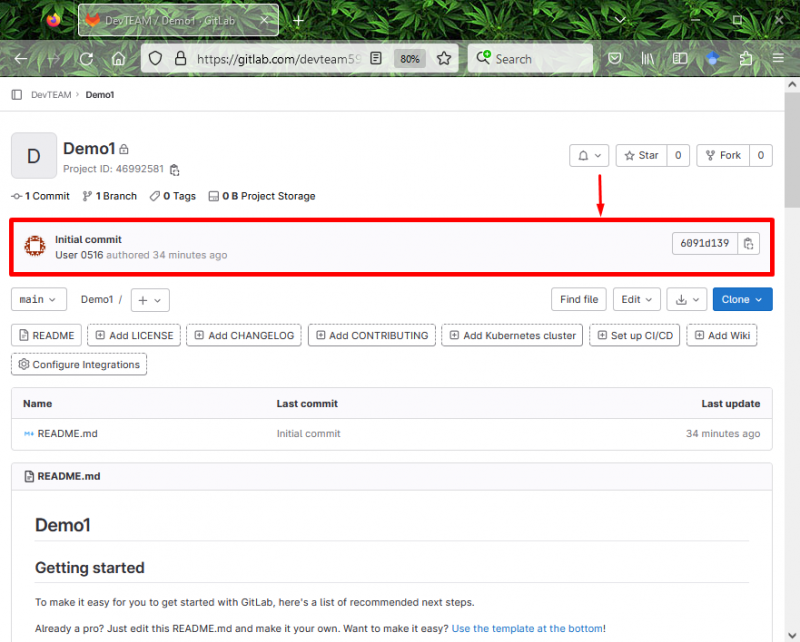
Это все, что касается использования GitLab.
Заключение
Чтобы использовать удаленный хост GitLab с локальным компьютером, сначала перейдите в локальный репозиторий Git и инициализируйте его. Затем создайте новый файл, отследите его и сохраните изменения в репозитории Git. Затем перейдите к учетной записи GitLab и скопируйте URL-адрес нужного удаленного проекта. После этого запустите « git remote add <удаленное-имя> <удаленный-url> », чтобы добавить удаленный URL-адрес. Наконец, выполните « git push -u <удаленное-имя> <имя-ветки> », чтобы отправить все локальные изменения на сервер GitLab. В этой статье показано, как использовать GitLab.