Это руководство охватывает следующую схему:
Почему полезно сбросить настройки платы Arduino
Как сбросить настройки платы Arduino
- Как перезагрузить плату Arduino с помощью кнопки сброса
- Как сбросить настройки платы Arduino с помощью кнопки сброса
- Как перезагрузить плату Arduino с помощью функции сброса ()
- Как сбросить плату Arduino с помощью метода сторожевого таймера
- Как сбросить настройки платы Arduino, сбросив эскиз в памяти
- Как сбросить настройки платы Arduino путем сброса памяти EEPROM
Почему полезно сбросить настройки платы Arduino
Сброс платы Arduino полезен в различных сценариях, таких как:
- Вы можете сбросить настройки платы Arduino, если у вас возникли проблемы с загрузкой эскиза.
- Иногда загруженный скетч работает некорректно, в этом случае полезно перезагрузить плату Arduino.
- Сброс платы Arduino также может разблокировать плату, если она заблокирована или не отвечает.
Как сбросить настройки платы Arduino
Вы можете сбросить плату Arduino:
- Использование кнопки сброса
- Использование PIN-кода сброса
- Использование функции сброса()
- Использование метода сторожевого таймера
- Сброс эскиза в памяти
- Путем сброса памяти EEPROM
Как перезагрузить плату Arduino с помощью кнопки сброса
Плата Arduino включает в себя встроенный Кнопка сброса который вы можете использовать для перезагрузки вашей доски. Эта кнопка расположена прямо перед портом USB, используемым для источника питания. При нажатии этой кнопки все действия на этой доске будут остановлены, и выполнение вернется к первой строке кода.

Как сбросить настройки платы Arduino с помощью кнопки сброса
Если вы внимательно посмотрите на плату Arduino, вы заметите, что она также имеет контакт сброса, который можно запрограммировать таким образом, чтобы он мог сбросить плату в течение нескольких секунд. Это может быть полезно, если кнопка сброса не работает должным образом. Чтобы использовать этот контакт сброса для сброса платы Arduino, вам необходимо выполнить следующие шаги:
Шаг 1. Загрузите и установите Arduino IDE.
Сначала загрузите и установите Arduino IDE в свою систему, поскольку мы собираемся использовать ее для загрузки кода. Вы можете загрузить и установить Arduino IDE в свою систему с сайта здесь .
Шаг 2. Подключите плату Arduino к системе
Теперь используйте USB-кабель, вставьте один конец USB типа B внутрь платы Arduino, а другой конец USB типа A — в компьютер.
Шаг 3: Выберите плату Arduino
Откройте Arduino IDE, перейдите в Инструменты раздел и выберите оттуда плату Arduino. Вам также следует выбрать порт после выбора платы:
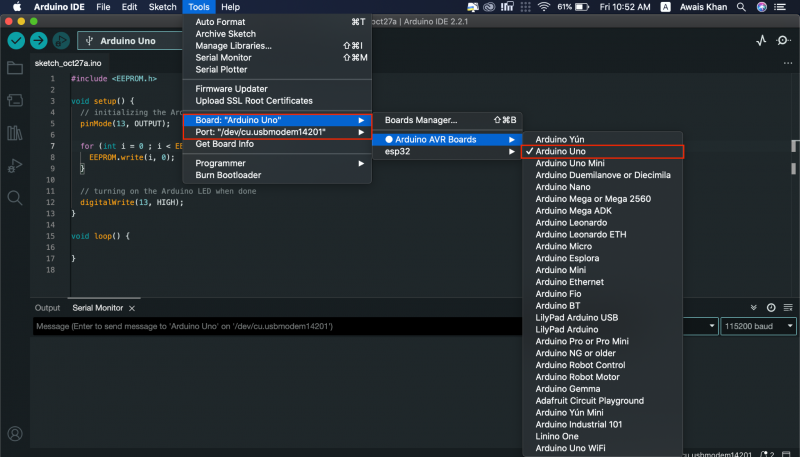
Шаг 4. Добавьте код в Arduino IDE
Теперь добавьте следующий код в Ардуино IDE :
интервал Перезагрузить '=' 4 ;пустота настраивать ( ) {
цифровая запись ( Сброс, ВЫСОКИЙ ) ;
задерживать ( 200 ) ;
контактный режим ( Сброс, ВЫХОД ) ;
Сериал. начинать ( 9600 ) ;
Сериал. println ( «Программный сброс Arduino» ) ;
Сериал. println ( 'www.linuxhint.com' ) ;
задерживать ( 200 ) ;
}
пустота петля ( )
{
Сериал. println ( 'А' ) ;
задерживать ( 1000 ) ;
Сериал. println ( 'Б' ) ;
задерживать ( 1000 ) ;
Сериал. println ( «Давайте перезагрузим Arduino программно» ) ;
Сериал. println ( ) ;
задерживать ( 1000 ) ;
цифровая запись ( Сброс, НИЗКИЙ ) ;
Сериал. println ( «Ардуино туда не доберется». ) ;
}
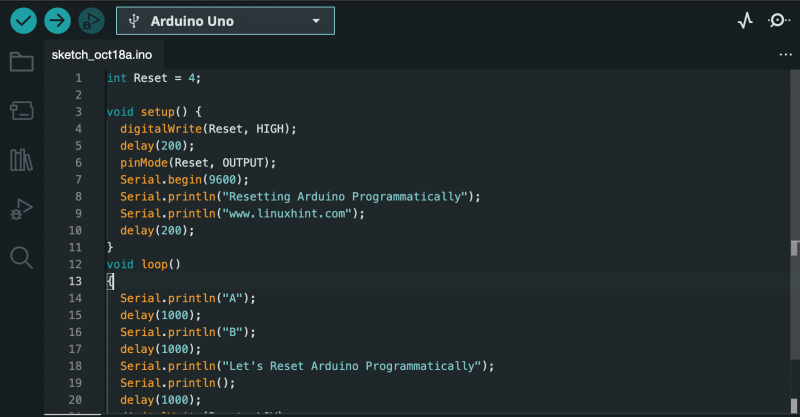
Шаг 5: Подключите провод
Возьмите соединительный провод с открытыми обоими концами и соедините один конец провода с Контакт 4 , а другой конец Перезагрузить контакт на Arduino UNO, как показано ниже:

Шаг 6: Загрузите код
Загрузите код, используя Загрузить кнопка:
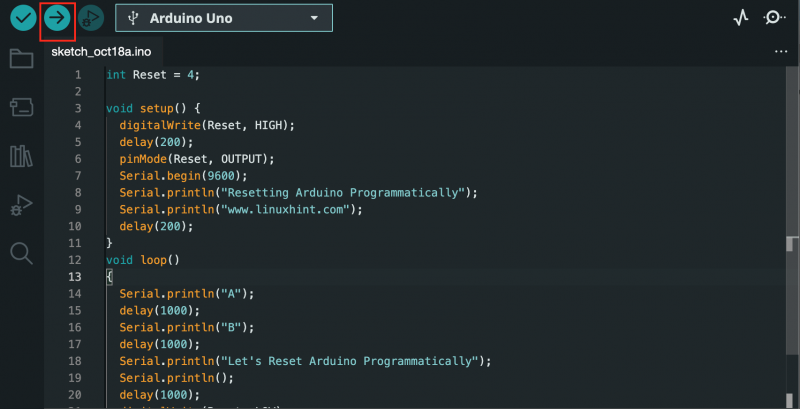
Шаг 7: Откройте последовательный монитор
Перейдите к Серийный монитор вариант:
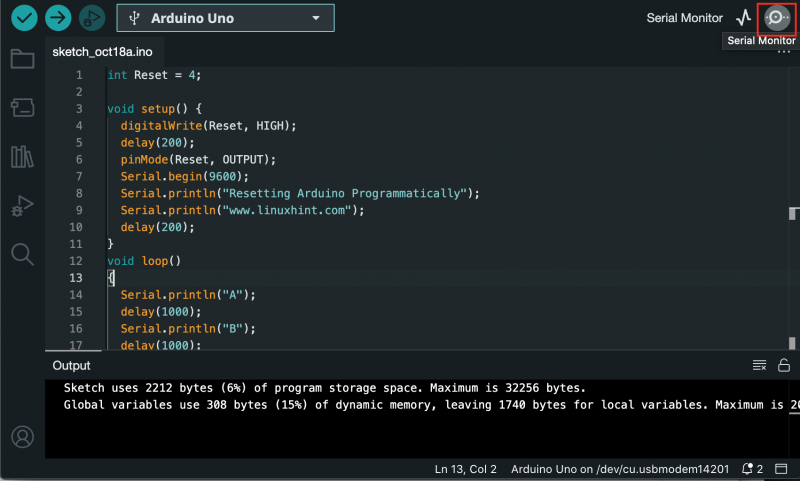
Там вы сможете увидеть следующий вывод:
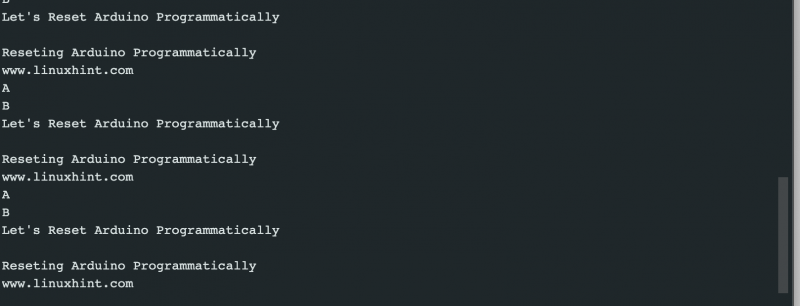
Вышеприведенный вывод показывает, что Arduino не отображает « Ардуино туда не дотянется» и получил сброс, а затем отобразил результат с самого начала. Это гарантирует, что метод успешно перезагрузит плату Arduino.
Как перезагрузить плату Arduino с помощью функции сброса ()
Вы также можете использовать перезагрузить() функция в вашем коде Arduino для сброса платы Arduino за считанные секунды. Этот метод довольно прост, поскольку перезагрузить() Функция включена в библиотеки Arduino IDE. Вы можете сбросить плату Arduino, используя перезагрузить() функционировать из следующих шагов:
Шаг 1: Откройте Arduino IDE и напишите свой код. В качестве примера я добавляю следующий код:
пустота ( * сбросфунк ) ( пустота ) '=' 0 ;пустота настраивать ( ) {
Сериал. начинать ( 9600 ) ;
}
пустота петля ( )
{
Сериал. println ( «1..» ) ;
задерживать ( 1000 ) ;
Сериал. println ( «2..» ) ;
задерживать ( 1000 ) ;
Сериал. println ( «3..» ) ;
задерживать ( 1000 ) ;
Сериал. println ( «Плата Arduino сейчас перезагружается» ) ;
Сериал. println ( ) ;
задерживать ( 1000 ) ;
сбросфунк ( ) ;
Сериал. println ( «Если функция сброса() сработала, Arduino не отобразит этот вывод!» ) ;
}
Шаг 2: Следовать Шаг 4 к Шаг 7 (исключая Шаг 5) предусмотренные выше методы, которые включают загрузку кода, а затем использование Серийный монитор чтобы проверить вывод.
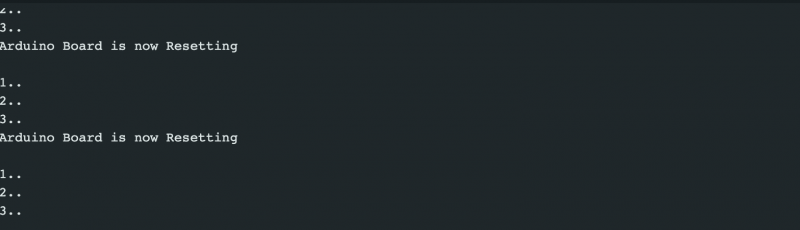
Приведенный выше вывод подтверждает, что плата Arduino успешно сброшена с помощью команды перезагрузить() функция с момента ее сброса, затем отображает результат с самого начала.
Как сбросить плату Arduino с помощью метода сторожевого таймера
Сторожевой таймер это еще один эффективный способ перезагрузки платы Arduino в вашем коде. Он позволяет выполнить перезагрузку микропроцессора через определенный интервал времени. Это полезно в случае, если ваша программа останавливается во время выполнения и у вас нет другого способа, кроме перезагрузки платы. Чтобы сбросить плату Arduino с помощью Метод сторожевого таймера , выполните следующие действия:
Шаг 1: Откройте Arduino IDE и вставьте следующий код:
#включать < авр / что делать. час >пустота настраивать ( ) {
Сериал. начинать ( 9600 ) ;
wdt_disable ( ) ; //Отключаем WDT
задерживать ( 2000 г. ) ;
wdt_enable ( ВДТО_2С ) ; //Включение WDT Таймаут 2 секунды
Сериал. println ( «WDT включен» ) ;
}
пустота петля ( ) {
для ( интервал я '=' 0 ; я < 5 ; я ++ )
{
Сериал. println ( «Продолжение» ) ;
задерживать ( 500 ) ;
wdt_reset ( ) ; //Сброс сторожевого таймера
}
пока ( 1 ) ; //Здесь сработает сторожевой таймер
}
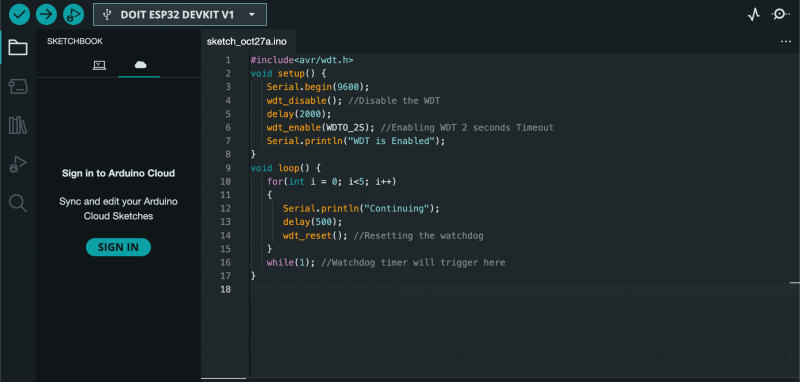
В приведенном выше коде мы сначала инициализируем библиотеку для Сторожевой таймер метод. Затем внутри кода мы инициализируем последовательный порт и отключаем Сторожевая собака в начале. После некоторой задержки включаем Сторожевой таймер составляет 2 секунды, что означает, что Watchdog должен сработать и перезапустить микроконтроллер с таймаутом 2 секунды. Затем код входит в цикл и выполняет оператор, сбрасывая Сторожевой таймер каждую секунду. Затем он входит в бесконечный цикл while, который запускает сторожевой таймер и сбрасывает плату Arduino.
Шаг 2: Теперь повторите Шаги с 4 по 6 (исключая Шаг 5) предоставленный в первом методе для загрузки кода, затем используйте Серийный монитор возможность проверить вывод:

Приведенный выше вывод показывает, что однажды Сторожевой таймер включен, он продолжит цикл, затем перезагрузит плату Arduino и повторит те же шаги снова.
Как сбросить настройки платы Arduino, сбросив эскиз в памяти
Плата Arduino имеет два типа памяти: флэш-память и ОЗУ. Флэш-память сохраняет содержимое при выключении устройства, а содержимое ОЗУ теряется при выключении устройства. Скетч, запущенный на вашей плате Arduino, хранится во флэш-памяти, и как только вы загружаете новый скетч, он перезаписывает существующий скетч во флэш-памяти. Таким образом, вы можете легко сбросить настройки платы Arduino, сбросив скетч в памяти, что означает перезапись его новым скетчем. Это можно сделать, выполнив следующие шаги:
Шаг 1: Сначала подключите плату Arduino к вашей системе, как упоминалось ранее.
Шаг 2: Идти к Примеры из Файл раздел, затем выберите Самый минимум из Основы категория:
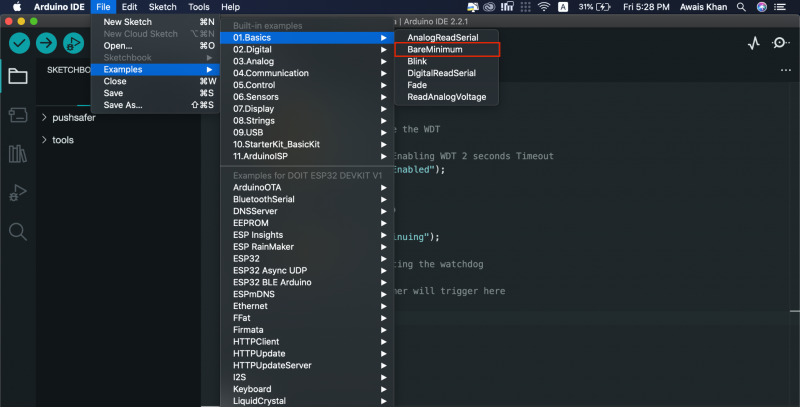
Шаг 3: Убедитесь, что для этого примера выбрана ваша плата Arduino, что вы можете подтвердить на странице Инструменты>Доска раздел:
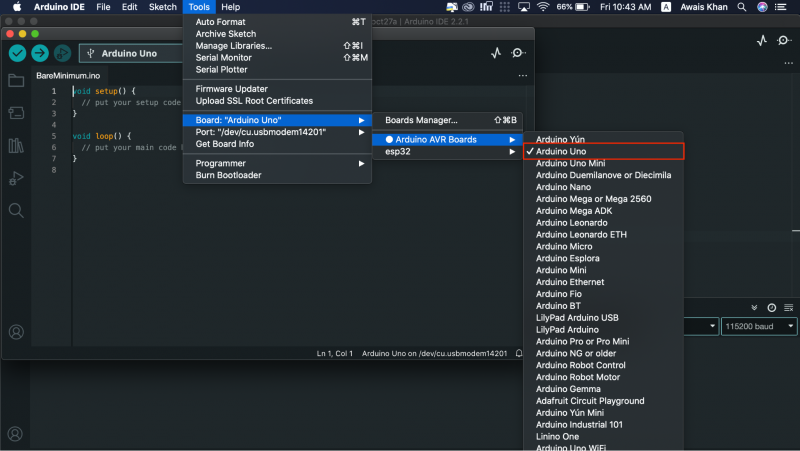
Примечание: Вам следует проверить порт для вашего Arduino UNO в меню Порт вариант с помощью того же меню.
Шаг 4: Теперь вы можете использовать Загрузить возможность загрузить код и перезагрузить плату Arduino:
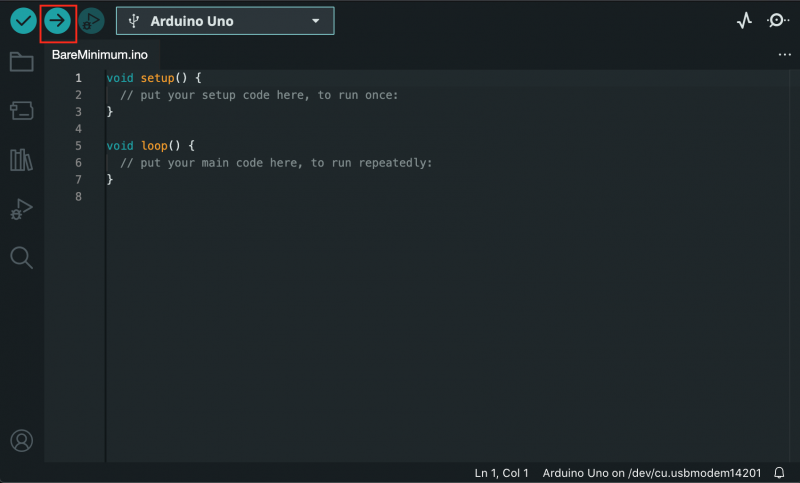
Как сбросить настройки платы Arduino путем сброса памяти EEPROM
Платы на базе AVR имеют EEPROM, энергонезависимую флэш-память, которая сохраняет значения, даже если плата выключена. Вы можете сбросить EEPROM, используя ЭСППЗУ.запись() функция, которая устанавливает байты в ноль, сбрасывая плату Arduino. Следующий код следует загрузить в вашу Arduino IDE, предварительно подключив Arduino UNO к вашей системе. Затем, используя Загрузить возможность перезагрузить плату Arduino в Arduino IDE.
#включать < ЭСППЗУ. час >пустота настраивать ( ) {
// инициализация вывода светодиода Arduino как выхода
контактный режим ( 13 , ВЫХОД ) ;
для ( интервал я '=' 0 ; я < ЭСППЗУ. длина ( ) ; я ++ ) {
ЭСППЗУ. писать ( я, 0 ) ;
}
// включаем светодиод Arduino по завершении
цифровая запись ( 13 , ВЫСОКИЙ ) ;
}
пустота петля ( ) {
}
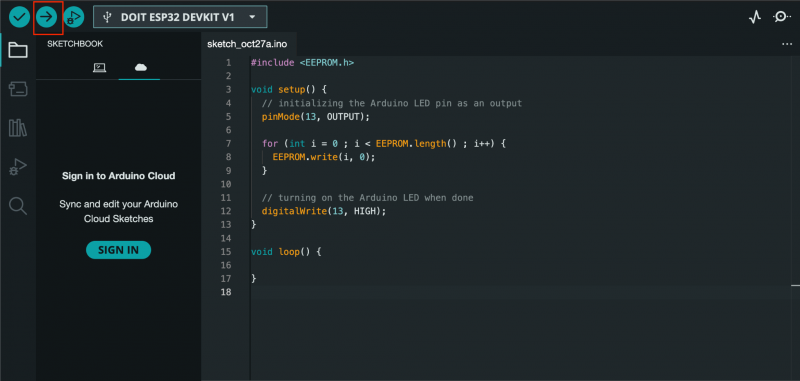
Заключение
Сброс платы Arduino — основная и широко используемая задача для пользователей, работающих над своими проектами. Это полезно в случае, если их код застрял и единственный выход — перезагрузить плату. Вы можете сбросить настройки платы Arduino через встроенный кнопка сброса или с помощью PIN-код сброса . Вы также можете сбросить настройки платы Arduino, используя функция сброса , метод сторожевого таймера , сброс скетча в память или ЭСППЗУ-память в вашем коде. Руководство по всем методам представлено в приведенном выше разделе этого руководства. Выберите метод, который лучше всего подходит для вас, и без труда начните программировать с помощью платы Arduino.