Discord предлагает различные платформы для связи с несколькими аудиториями. Получив слишком много запросов, Discord официально запустил соединение между YouTube и Discord, чтобы взаимодействовать и общаться со всеми вашими подписчиками. Это также полезно для местных пользователей, которые поддерживают своих любимых ютуберов через членство, поскольку они могут присоединиться к своему серверу Discord и общаться в чате.
Результаты этого руководства:
- Как интегрировать YouTube с Discord на рабочий стол?
- Как интегрировать YouTube с Discord на мобильном устройстве?
Как интегрировать YouTube с Discord на рабочий стол?
Для интеграции YouTube с Discord следуйте приведенным ниже процедурам.
Шаг 1: Откройте Дискорд
Сначала найдите Discord через панель поиска Windows и откройте ее:
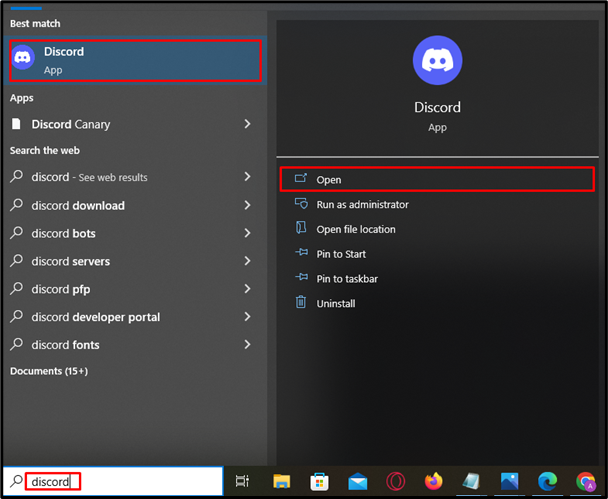
Шаг 2: Откройте настройки
После запуска откройте настройки учетной записи, нажав кнопку « Зубчатое колесо ” рядом с именем пользователя:
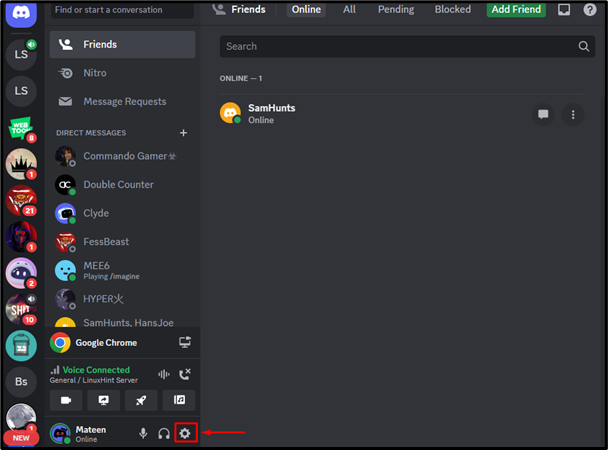
Шаг 3. Перенаправление на вкладку «Подключения»
Во вкладке настроек нажмите « Связь », а затем нажмите выделенную стрелку ниже, чтобы открыть дополнительные параметры:
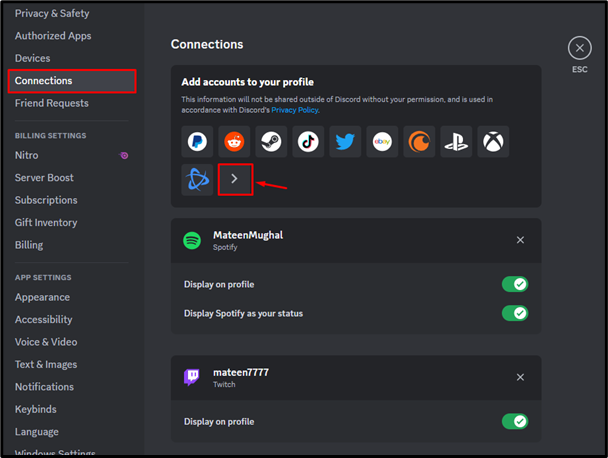
Шаг 4. Выберите YouTube
Затем выберите « YouTube ” из всплывающего окна, чтобы продолжить:
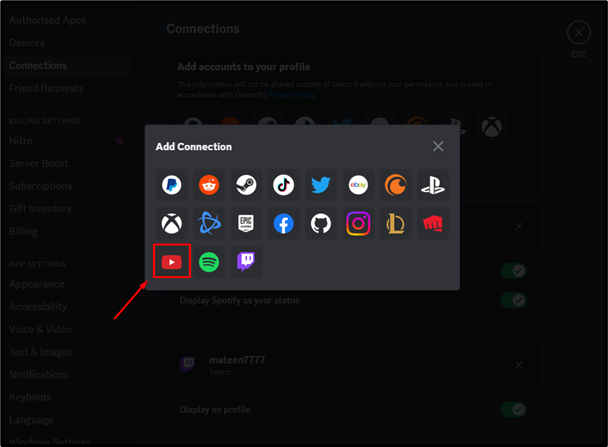
Шаг 5: введите учетные данные учетной записи
Пользователь будет перемещен в браузер. Теперь введите зарегистрированный адрес электронной почты и нажмите « Следующий ' кнопка:
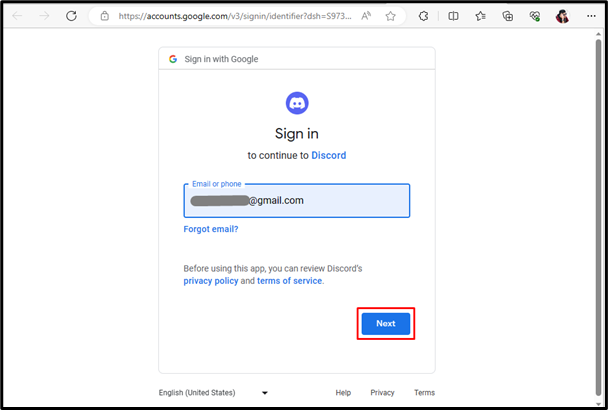
После ввода электронной почты укажите пароль для учетной записи YouTube и нажмите кнопку « Следующий ' кнопка:
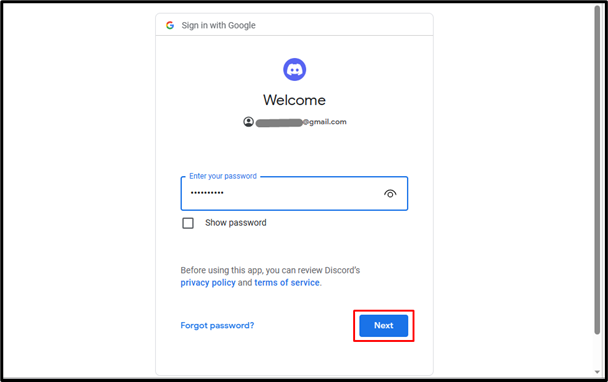
Шаг 6: Предоставьте разрешение
Пользователю будет предложено ввести необходимое разрешение для интеграции, просто нажмите « Позволять ' вариант:
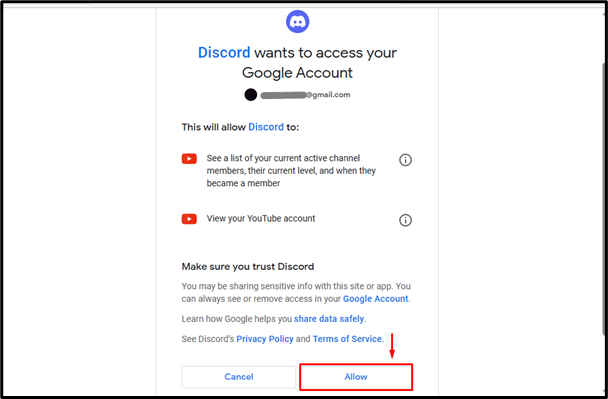
Шаг 7: проверьте результаты
Как только разрешение будет предоставлено, YouTube будет интегрирован с Discord:
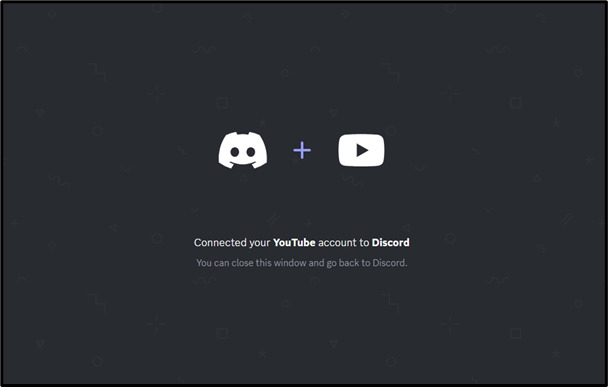
Как интегрировать YouTube с Discord на мобильном устройстве?
Мобильные пользователи Discord также могут интегрироваться с YouTube. Для этого взгляните на следующие шаги.
Шаг 1: Войдите в настройки
Откройте Discord, нажмите « Профиль ” для доступа к настройкам:
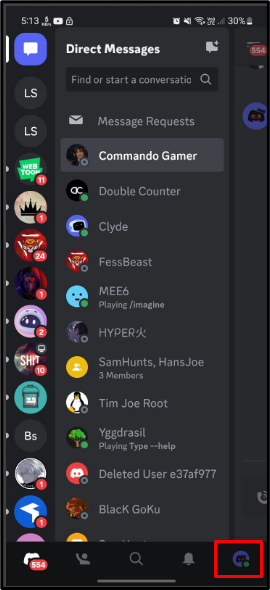
Шаг 2: Доступ к подключениям
В настройках нажмите и откройте « Соединения вкладка:
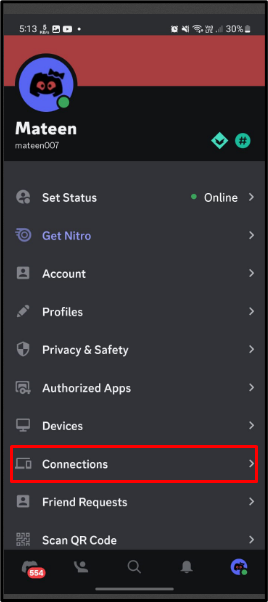
Шаг 3: Добавьте соединение
Внутри ' Соединения ', нажмите ' Добавлять », чтобы добавить соединение:
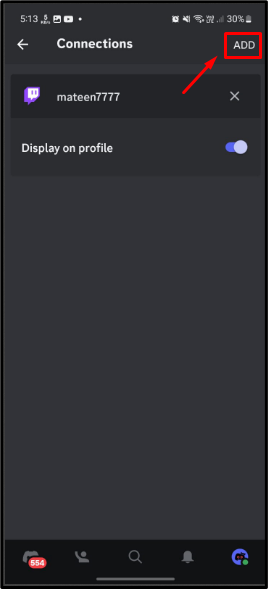
Шаг 4. Выберите YouTube
Появится всплывающее меню, нажмите « YouTube ' продолжать:
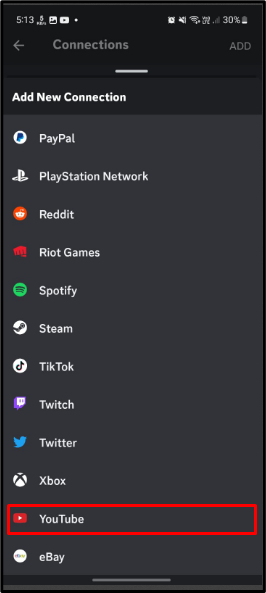
Шаг 5: введите учетные данные учетной записи
После выбора YouTube пользователю будет предложено ввести учетные данные учетной записи. Укажите адрес электронной почты и нажмите « Следующий ”:
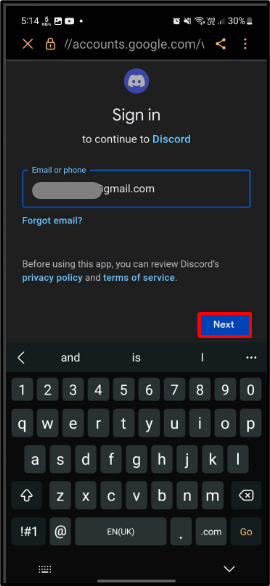
После электронной почты введите пароль для учетной записи и нажмите « Следующий ”:
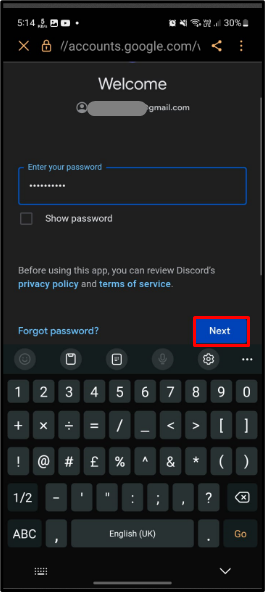
Шаг 6: Разрешить привилегии
Наконец, разрешите привилегии для интеграции, нажав на « Позволять ' кнопка:
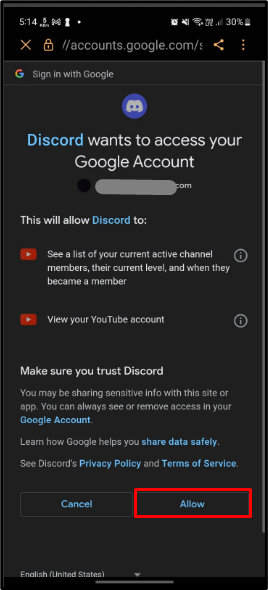
Шаг 7: Проверка результатов
После успешного выполнения вышеуказанных операций Discord будет интегрирован с YouTube:
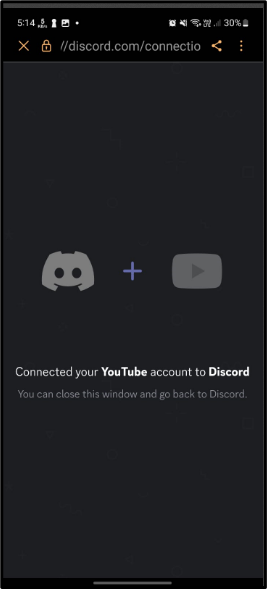
Заключение
Discord официально запустил интеграцию YouTube с Discord. Чтобы интегрировать их, откройте Discord и войдите в настройки аккаунта, нажав кнопку « Зубчатое колесо ». После этого перейдите в раздел « Соединения ” и выберите опцию YouTube. Затем введите учетные данные для YouTube и интегрируйте обе платформы. В статье определены инструкции по интеграции YouTube с Discord.