С помощью Emacs вы можете создавать, редактировать и управлять текстовыми документами. Более того, вы можете использовать его расширяемость с помощью среды программирования Emacs Lisp. Emacs выделяется как текстовый редактор, поддерживающий множество сочетаний клавиш, упрощающих его использование. В этой статье мы сосредоточимся на возможностях режима, которые предлагает Emacs. В частности, мы поговорим об организационном режиме. Подробнее об этом говорится в этом посте.
Что такое организационный режим в Emacs?
Режим организации — это режим структурированной разметки, разработанный для использования с Emacs и предлагающий универсальную среду для управления и организации информации. Режим организации поддерживает создание структур, которые помогают достичь структурированного формата документа. Тем не менее, режим организации позволяет создавать списки TODO для различных действий, и вы можете определять состояние, например «DONE» или «TODO».
В организационном режиме вы можете создавать таблицы, расписания, сроки, встраивать блоки кода и экспортировать документ в разные форматы, чтобы использовать его в различных контекстах. Хотя это может показаться сложным, использование организационного режима в Emacs требует только соответствующей практики, и с помощью примеров, представленных в следующем разделе, вы легко сможете использовать возможности Emacs Org Mode, чтобы стать опытным пользователем.
Как использовать организационный режим Emacs
В этом разделе мы поймем, как использовать Emacs Org Mode, рассмотрев различные примеры некоторых его функций. Таким образом, вы поймете некоторые из этих функций и увидите, как их можно реализовать. Давай начнем!
Сначала убедитесь, что у вас установлен Emacs. В противном случае выполните следующую команду «install»:
$ судо подходящий установить эмакс
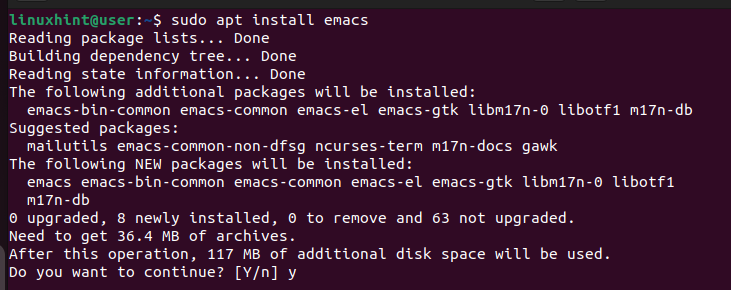
Чтобы использовать Emacs, откройте его с терминала, и откроется следующее окно, если вы впервые используете Emacs.
$ эмакс
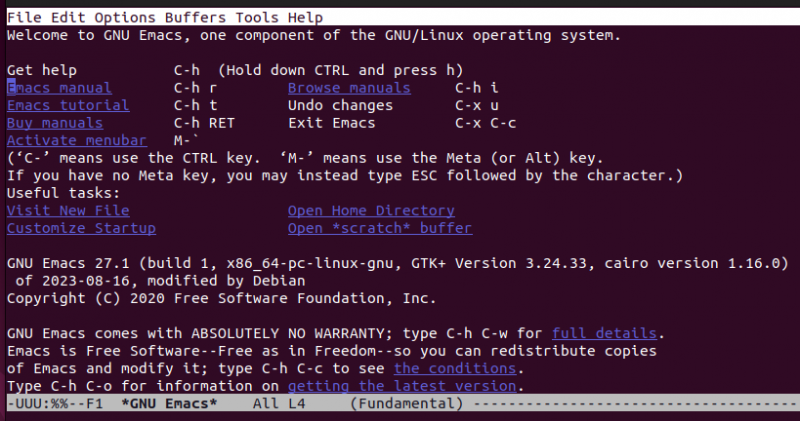
Установив Emacs, приступим к примерам использования.
Пример 1. Создание файла организации
Чтобы открыть новый документ в Emacs, используйте следующую команду. Обратите внимание, что в Emacs «C» обозначает клавишу клавиатуры «Ctrl». Например, следующая команда требует от вас нажать «Ctrl + x», отпустить их, а затем нажать «Ctrl + f»:
Выберите, где сохранить файл. Далее мы должны указать, что имеем дело с организационным режимом. Для этого добавьте следующую строку вверху вашего документа, чтобы Emacs понял, что вы используете режим организации. Замените «First Emacs» на любое имя, которое идеально вам подходит.
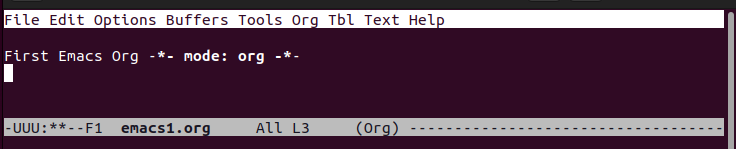
Чтобы сохранить файл, используйте следующую команду:
C-x C-s 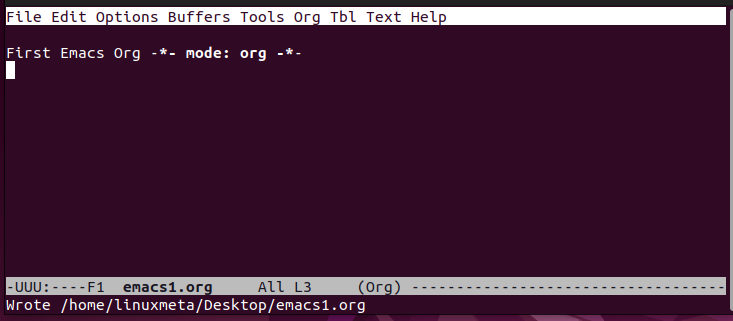
Пример 2: Создание заголовков
В режиме организации вы можете создать три уровня заголовков. Для уровня 1 используйте звездочку (*) и введите название заголовка. Для уровня 2 используйте две звездочки. Для уровня 3 используйте три звездочки. Вы заметите, что каждый уровень заголовка имеет свой цвет, как показано ниже. Белый текст — это обычный текст.
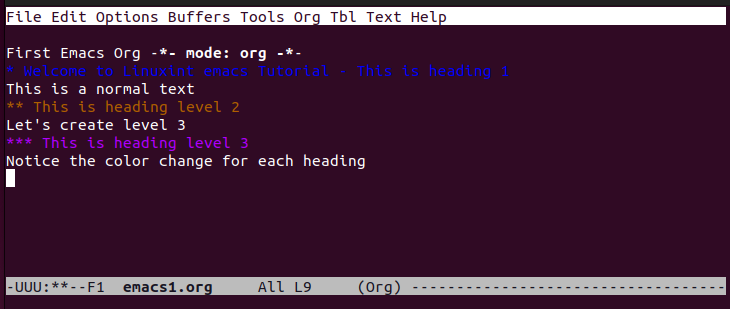
Пример 3. Использование форматирования текста
Вы можете использовать жирный шрифт, курсив и другие параметры форматирования текста в режиме организации. Если выделено жирным шрифтом, заключите текст в двойные звездочки. Для курсива заключите текст косой чертой (/). Чтобы подчеркнуть текст, заключите его в символы подчеркивания. Вы также можете создать дословный текст, заключив его в знак равенства. Все форматирование представлено в следующем примере:
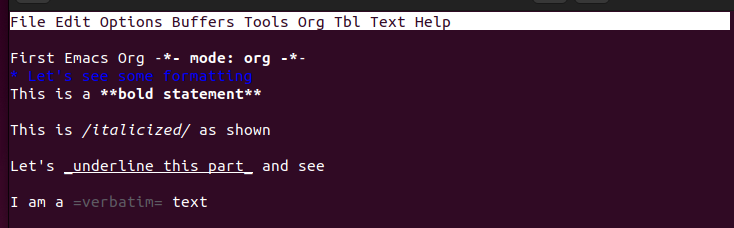
Пример 4: Работа со списками
Для создания неупорядоченных списков лучше всего добавить «+», «-» или «\*» в начале элемента. Однако если вы хотите создать упорядоченные списки, используйте цифры в начале каждого элемента, в зависимости от уровня, на котором вы хотите, чтобы список отображался.
Ниже приведен пример упорядоченного списка:
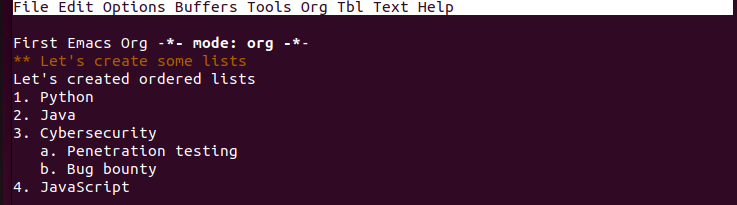
Пример 5: Сворачивание контента
При работе с большим документом сворачивание — лучший способ упорядочить содержимое и обеспечить лучший обзор всего содержимого. Вы можете сложить определенный элемент, например список или заголовок, или сложить весь документ. Нажмите «Ctrl + Tab» для всего документа или «Tab» для определенного раздела.
Например, у вас есть следующий документ, содержащий упорядоченные и неупорядоченные списки:
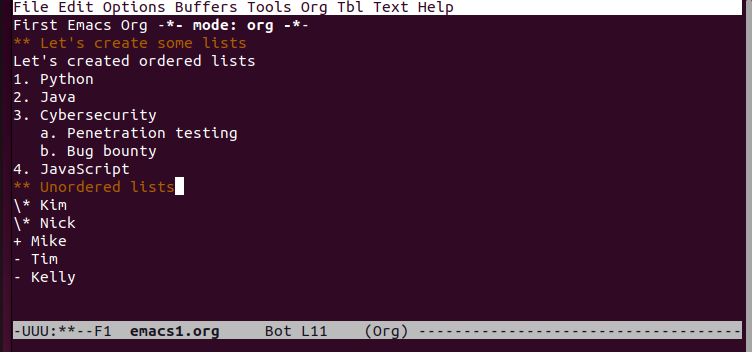
Если мы согнем весь документ, мы сузим его содержимое и сложенная версия будет выглядеть, как показано ниже:
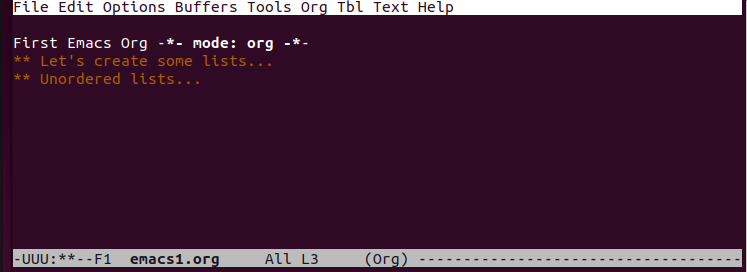
Пример 6. Создание задач TODO
В режиме организации вы можете быстро создавать TODO для своих задач, добавляя ключевое слово TODO к каждому элементу. Здесь мы использовали заголовок второго уровня для нашего списка TODO.
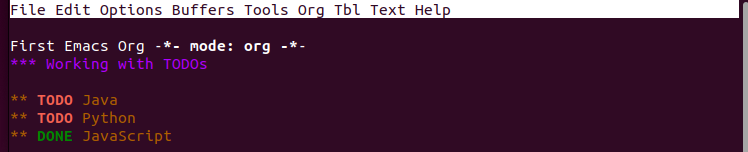
Альтернативно вы можете создать TODO, содержащий перечисленные задачи. Для этого создайте список задач, используя [ ], как показано ниже. Вы можете пометить TODO как «DONE», чтобы показать его состояние.
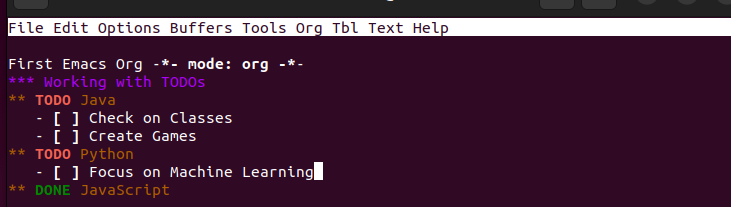
Пример 7: Создание графиков и сроков
TODO недостаточно, и наличие графиков и сроков — лучший способ следить за предстоящими задачами. Используйте ключевое слово «SCHEDULED», чтобы запланировать действие и добавить дату. Чтобы отслеживать задачу, установите «СРОК», когда вы должны ее выполнить.
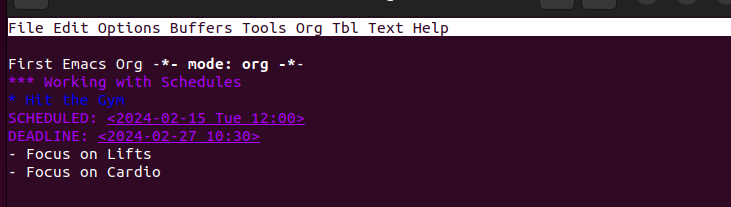
Пример 8: Экспорт файла режима организации
После создания файла организационного режима вы можете экспортировать его в различные форматы для взаимодействия с результатами. Некоторые из поддерживаемых форматов включают HTML, PDF, LaTeX и т. д.
Сначала сохраните файл. Затем используйте команду «C-c C-e», чтобы открыть окно экспорта. Нажмите соответствующие сочетания клавиш в зависимости от того, какой формат экспорта вы хотите использовать.
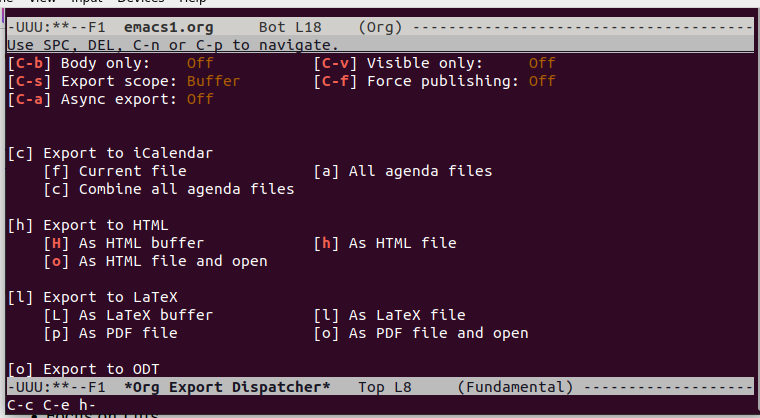
Для этого примера мы выбрали формат HTML, и наш экспортированный файл при открытии в браузере выглядит так, как показано ниже:
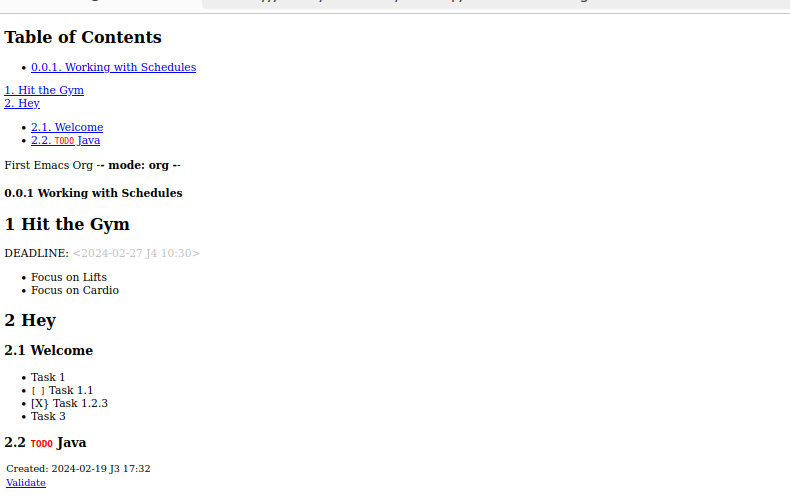
Заключение
Emacs поддерживает организационный режим, который помогает структурировать документ, одновременно предоставляя больше функций для достижения различных целей. Мы представили режим организации и привели примеры его использования в Emacs. Надеемся, теперь вы можете с комфортом использовать Emacs в организационном режиме.