В этой статье будет указан метод разрешения конфликта слияния Git.
Когда происходит Git Merge «КОНФЛИКТ»?
Конфликт Git возникает, когда один и тот же файл существует в разных ветках с разным содержимым. Кроме того, это также может произойти, когда один указанный файл удаляется из одной ветки, но редактируется в другой ветке.
Выполните следующие шаги, чтобы понять, когда возникает конфликт слияния:
- Перейдите к указанному репозиторию.
- Создайте файл и обновите его.
- Отследите файл в промежуточной области и зафиксируйте изменения.
- Перечислите все ветки и переключитесь на другую ветку.
- Объедините ветки, запустив « git слить <имя ветки> команда.
Шаг 1. Перенаправьте указанный репозиторий
Откройте терминал Git Bash, используйте « CD ” и перейдите к указанному репозиторию:
CD 'C:\Пользователи\пользователь\Git\проектрепо'
Шаг 2: Создайте файл
Затем создайте новый файл, используя « трогать команда:
трогать файл1.txt

Шаг 3: Откройте файл в редакторе
Используйте « начинать ” с именем файла, чтобы запустить файл в редакторе по умолчанию:
запустить файл1.txt
Результирующий вывод указывает, что редактор был открыт. Добавьте содержимое и закройте файл после его сохранения:
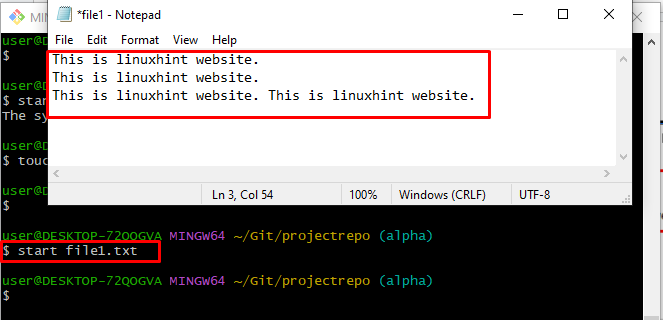
Шаг 4: Добавьте файл в область подготовки
Теперь добавьте измененный файл в промежуточную область с помощью кнопки « git добавить ” команда для дальнейшей обработки:
git добавить файл1.txt 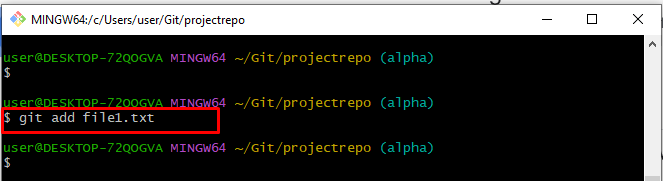
Шаг 5: Зафиксируйте изменения
Зафиксируйте все изменения, выполнив команду « git совершить ” и укажите сообщение с помощью “ -м ' вариант:
git совершить -м 'файл обновлен и добавлен' 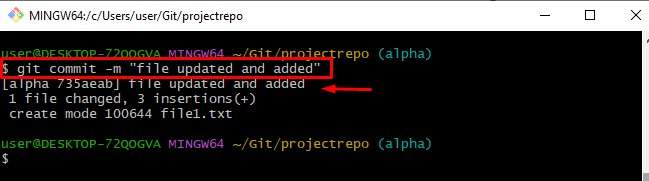
Шаг 6: Список ветвей
Теперь перечислите все ветки, запустив « ветка git команда:
ветка gitПредставленное изображение показывает, что все ветки были отображены на консоли:
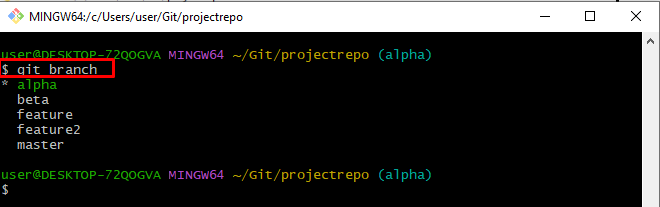
Шаг 7: Переключить ветку
Чтобы переключиться с одной ветки на другую, выполните команду « git касса ” и добавьте имя ветки, куда вы хотите переместиться:
git касса функция2В результате мы успешно перешли с « альфа ” к “ функция2 ' ветвь:
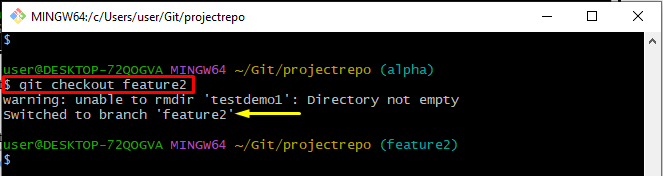
Шаг 8: Создайте файл
На этом указанном шаге создайте тот же файл « альфа ветка с тем же расширением:
трогать файл1.txt 
Шаг 9: Откройте файл
Используйте предоставленную команду, чтобы открыть файл в редакторе по умолчанию и добавить содержимое:
запустить файл1.txt 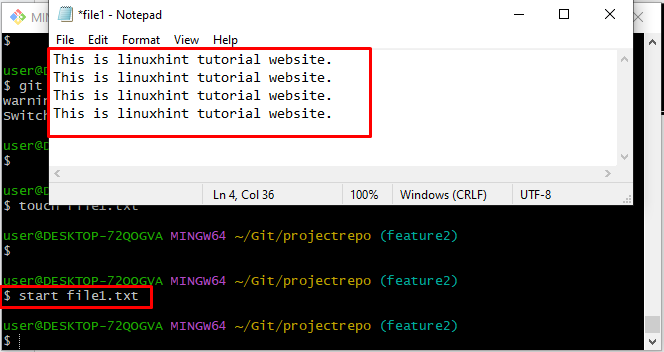
Шаг 10. Отслеживание файла в области подготовки
Выполнить « git добавить », чтобы поместить файл из рабочей области в промежуточную:
git добавить файл1.txt 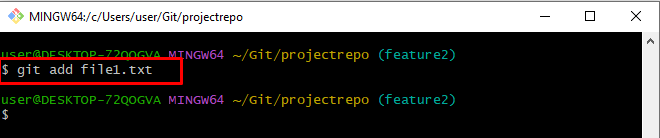
Шаг 11: Зафиксируйте изменения
Теперь зафиксируйте изменения, выполнив указанную ниже команду вместе с сообщением фиксации:
git совершить -м 'файл добавлен и обновлен в ветке feature2' 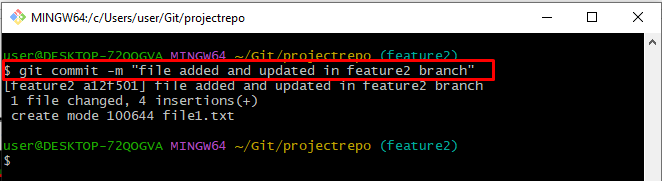
Шаг 12: Объедините ветки
Далее используйте « git слияние 'команда для слияния' функция2 ” с “ альфа ' ветвь:
git слияние альфаСогласно предоставленному выводу, « КОНФЛИКТ: конфликт слияния в файле 1.txt ” было встречено:
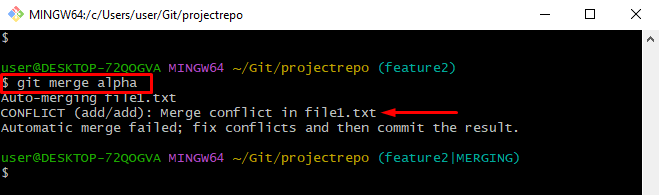
Проверьте, где возникает конфликт в указанном файле, запустив команду « начинать команда:
запустить файл1.txtМожно заметить, что содержимое обоих одинаковых файлов отличается друг от друга:
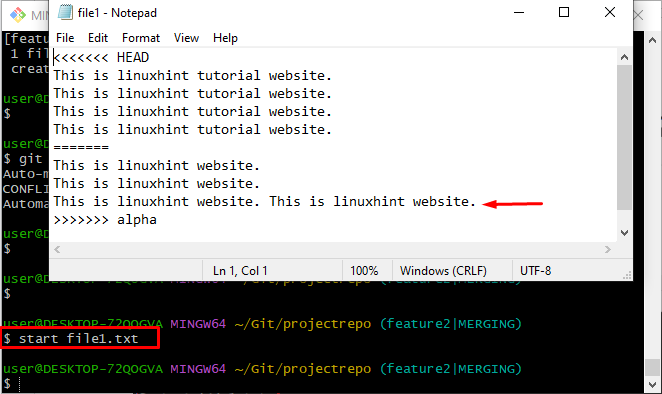
Шаг 13: Прервите слияние
Использовать ' git слияние ” вместе с “ – прервать ” для удаления операции слияния:
git слияние -- прервать 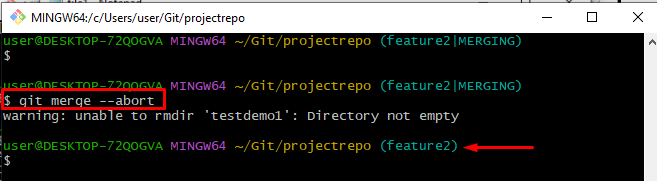
Перейдите к разрешению указанного конфликта, который возникает в приведенном выше разделе.
Как разрешить конфликты слияния Git?
Чтобы разрешить конфликт слияния Git, выполните следующую процедуру:
- Откройте файл, в котором возникает конфликт, и измените его.
- Отслеживайте и фиксируйте изменения.
- Наконец, объедините обе ветки.
Шаг 1: Измените файл
Откройте файл в редакторе по умолчанию и измените содержимое в соответствии с « альфа » файл ветки:
запустить файл1.txtМожно заметить, что файл был изменен. Затем нажмите « CTRL+S » и сохраните его:
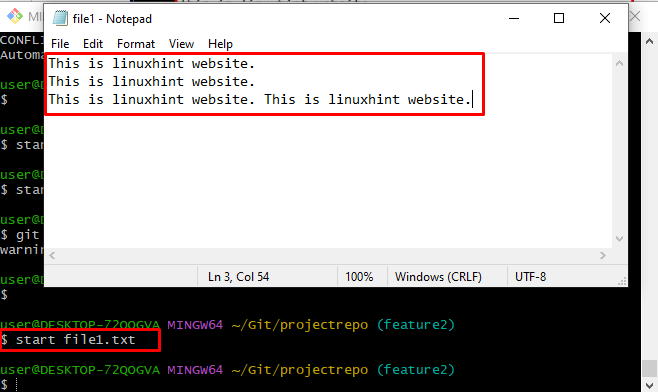
Шаг 2: Отследить файл
Добавьте файл из рабочего каталога в промежуточную область, выполнив предоставленную команду:
git добавить файл1.txt 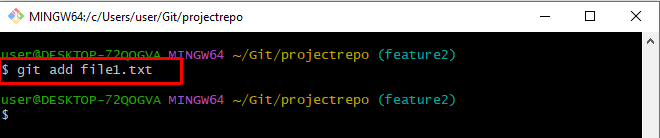
Шаг 3: Зафиксируйте изменения
Чтобы зафиксировать все изменения, используйте « git совершить команда:
git совершить -м 'добавлен измененный файл'В результате изменения были успешно зафиксированы:
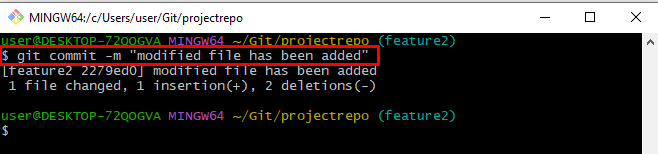
Шаг 4: объединить ветки
Теперь запустите « git слияние ” вместе с другим именем ветки:
git слияние альфаВ результате текстовый редактор откроется и запросит сообщение о добавлении фиксации. Измените сообщение коммита и закройте его после сохранения:
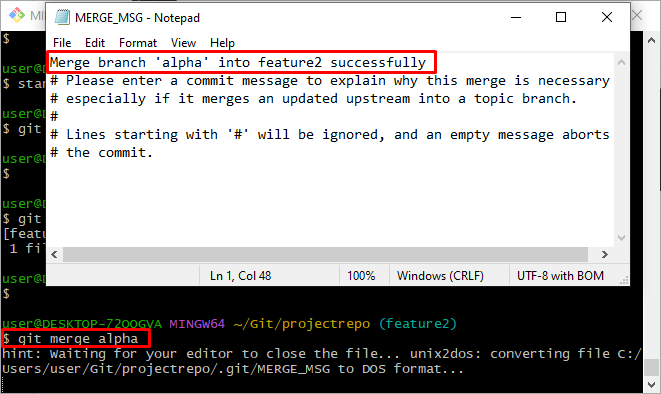
Приведенный ниже вывод показывает, что конфликт слияния Git был разрешен и успешно объединены ветки:
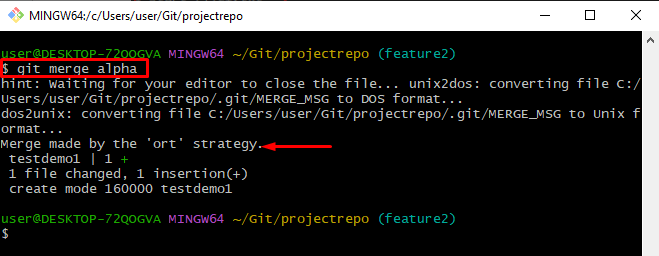
Вот и все, что касается разрешения конфликта слияния Git.
Заключение
Конфликт слияния Git возникает, когда один и тот же файл изменяется в двух разных ветках с разным содержимым. Чтобы разрешить этот заявленный конфликт, откройте тот же файл и измените его содержимое в соответствии с другим файлом ветки. Затем добавьте его в тестовую область и зафиксируйте. Наконец, используйте « git слияние ” для объединения ветвей. В этом посте изложен метод разрешения конфликта слияния Git.